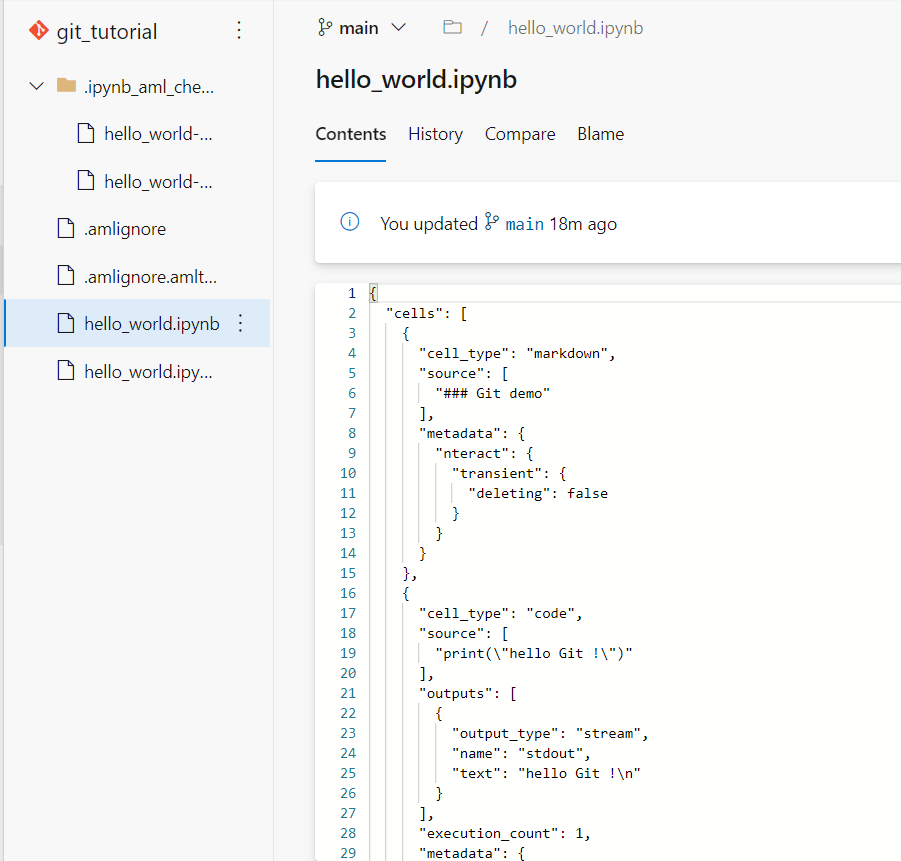Les instances de calcul (“compute instance“) d’Azure Machine Learning sont très pratiques pour les Data Scientists souhaitant travailler dans un environnement Jupyter, déjà configuré, et disposant du SDK azureml.
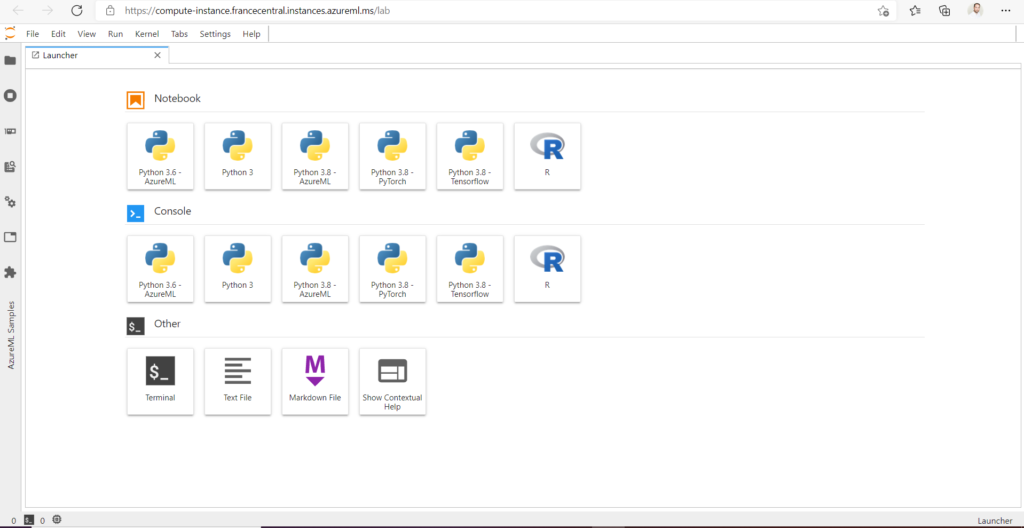
Cette simplicité ne doit pas faire oublier la bonne pratique de la gestion de versions du code, au moyen par exemple d’un outil comme Git.
Il existe des extensions pour JupyterLab qui permettent de faciliter les interactions avec un repository git. La recherche du mot-clé “git” nous en montre quelques-unes dans l’image ci-dessous.
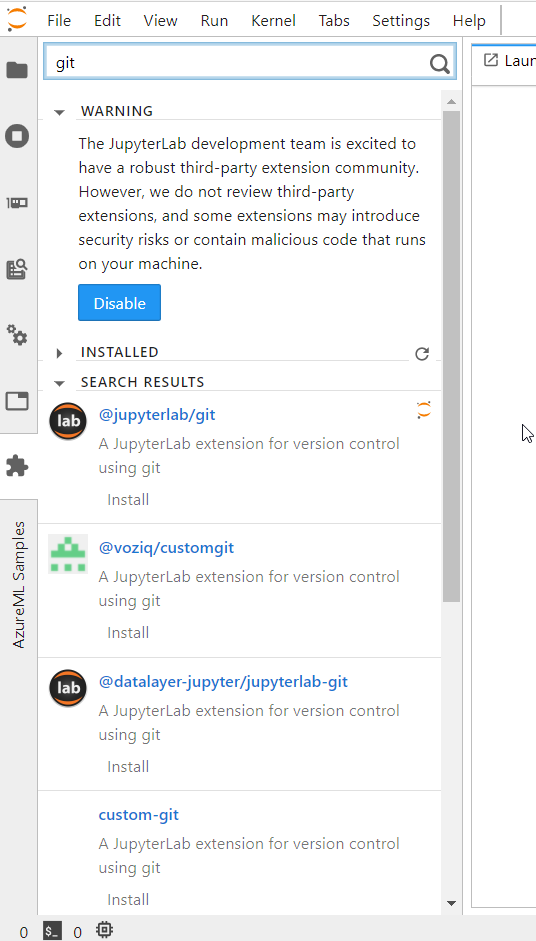
Malheureusement, à ce jour (janvier 2022), des incompatibilités de versions semblent rendre impossible l’installation de jupyterlab-git, qui nécessite en particulier une version de JupyterLab >= 3.0.
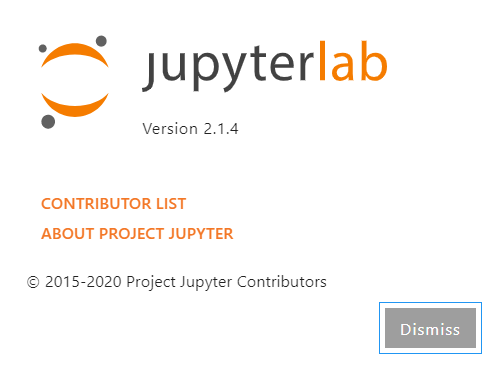
L’installation va donc échouer.
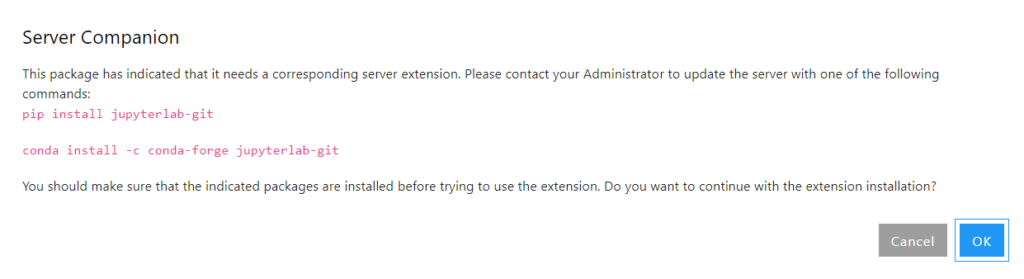
Nous devrions utiliser la version de l’extension définie pour JupyterLab 2.x disponible dans cette branche : https://github.com/jupyterlab/jupyterlab-git/tree/jlab-2, à l’aide des commandes ci-dessous :
pip install git+https://github.com/jupyterlab/jupyterlab-git.git@jlab-2conda install -c conda-forge jupyterlab-git
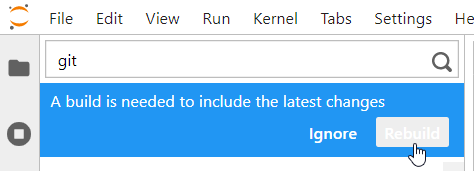
Après lancement d’un “Rebuild”, nous obtenons une erreur 500.
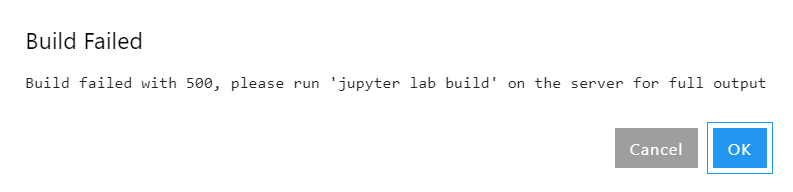
Nous allons donc nous en remettre aux lignes de commandes Git. Pour cela, il sera nécessaire d’ouvrir un terminal sur l’instance de calcul. Nous vérifions tout d’abord la bonne installation de git ainsi que sa version.
git --version
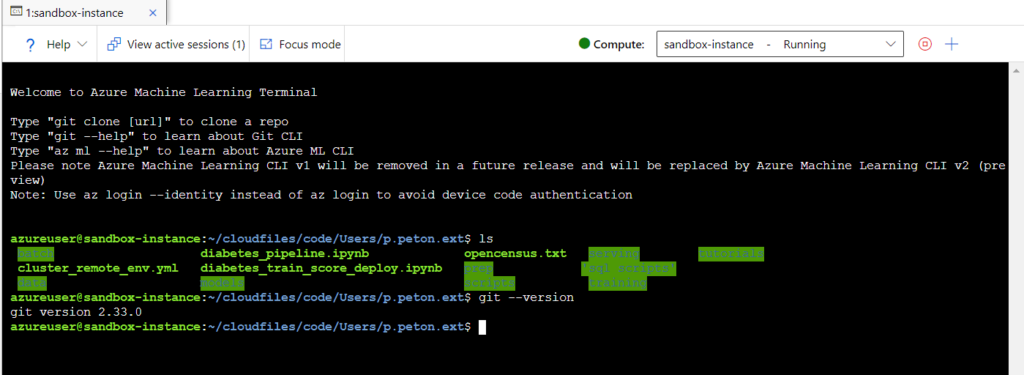
Nous allons créer ici un répertoire local à l’instance de calcul, que nous connecterons ensuite à un repository à distance, hébergé par Azure Repos. Ce répertoire contient un premier notebook, fichier de format .ipynb.
mkdir my_git_repo
git init
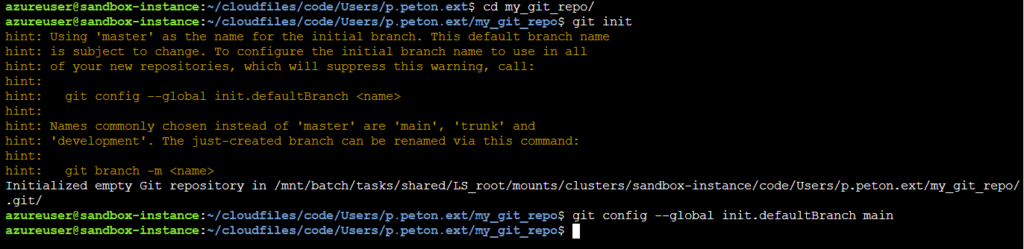
Il sera possible de renommer la branche master en main, selon les standards actuels, par la commande :
git branch -M main
Nous allons maintenant définir le repository à distance dont nous pourrons obtenir l’URL dans l’interface Azure DevOps, en cliquant sur le bouton “Clone”.
git remote add origin <Azure Repos URL>
Il ne reste plus qu’à lancer le trio de commandes qui permettront successivement d’ajouter les fichiers du dossier à la liste de ce qui doit être versionné, de “commiter” cette version avec un commentaire puis de pousser les fichiers vers le répertoire à distance.
git add .
git commit -m "initialize repository"
git push -u origin --all
Lors de la commande git push, il sera demandé à l’utilisateur de s’authentifier. Pour cela, nous pouvons obtenir un password dans la fenêtre vue précédemment : “Clone Repository”.
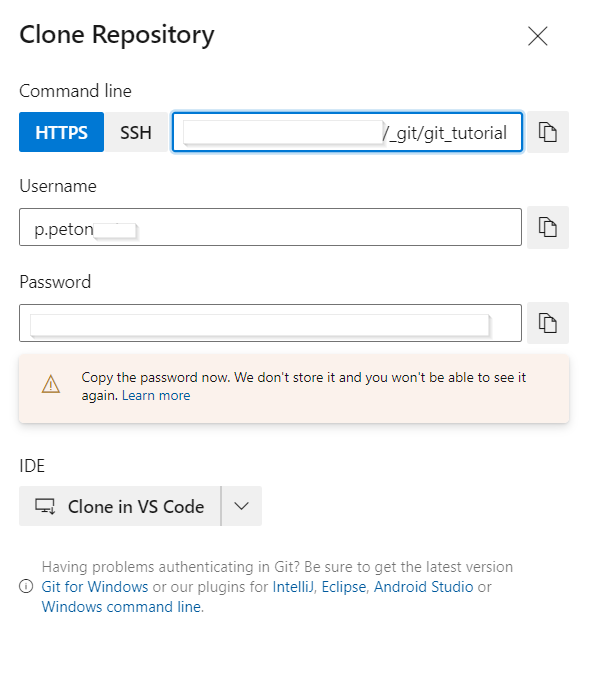
Les logs de la commande nous montrent que les fichiers sont bien uploadés sur le repository à distance.
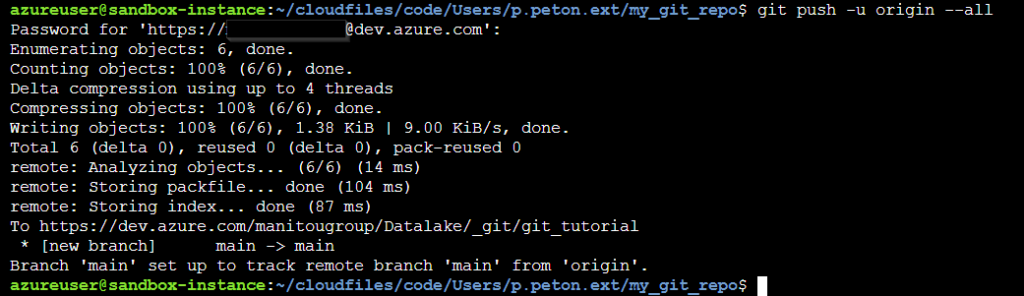
Nous vérifions également la présence des fichiers dans l’interface graphique d’Azure Repos.
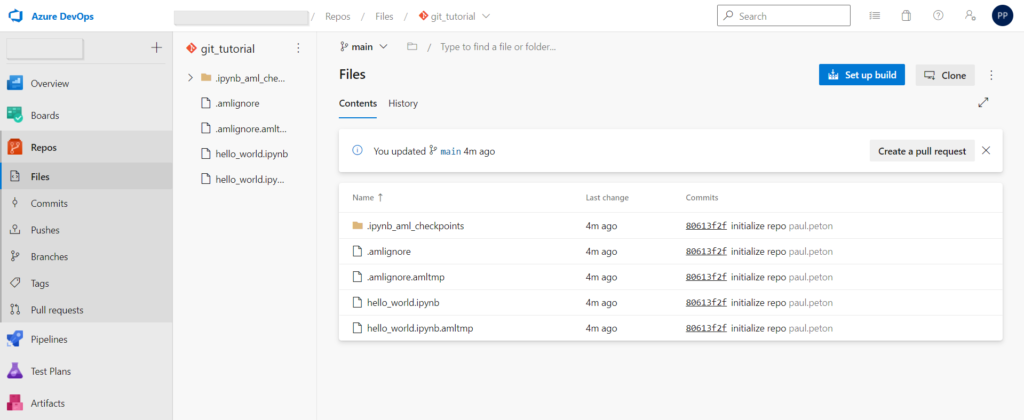
Rappelons enfin que les notebooks sont très verbeux lorsqu’on les regarde sous l’angle de fichiers texte que le gestionnaire de versions cherchera à comparer. Mieux vaut limiter le nombre de cellules et privilégier l’appel à des librairies externes, par exemple packagées dans un fichier wheel qui sera mis à disposition par Azure Feed (voir cet article).