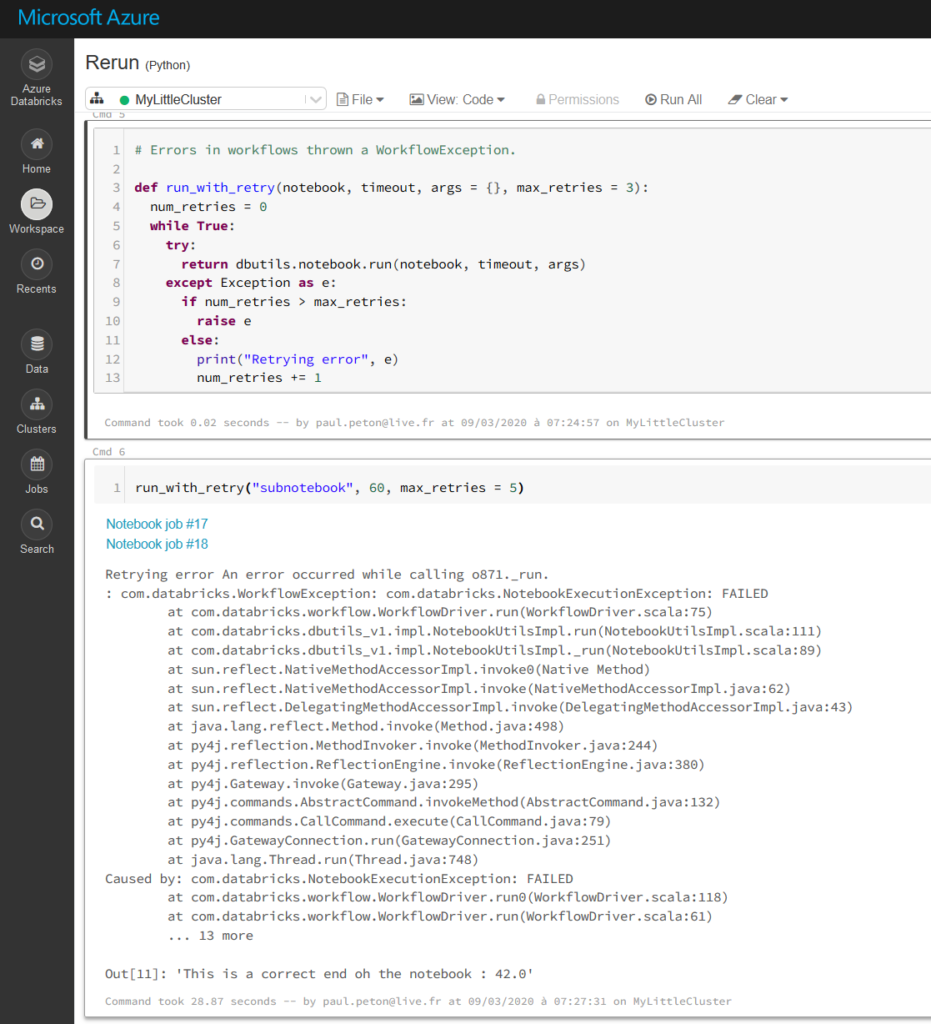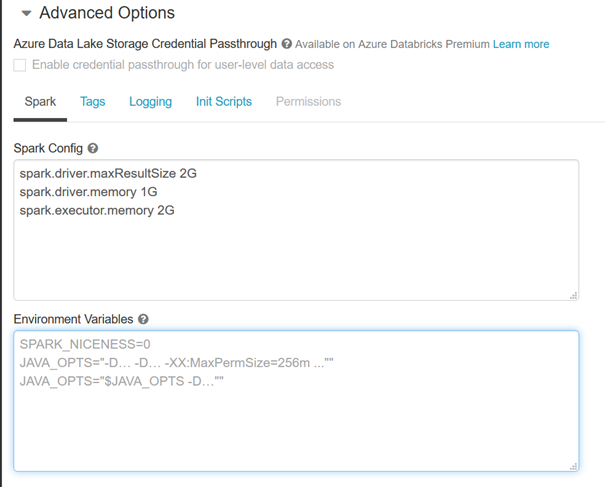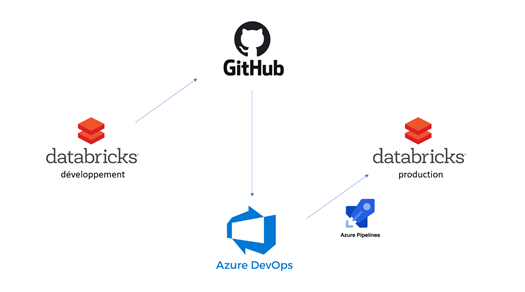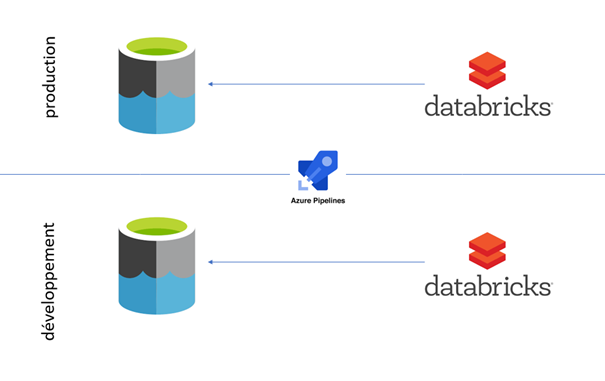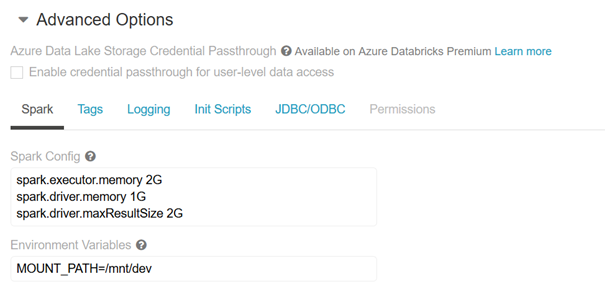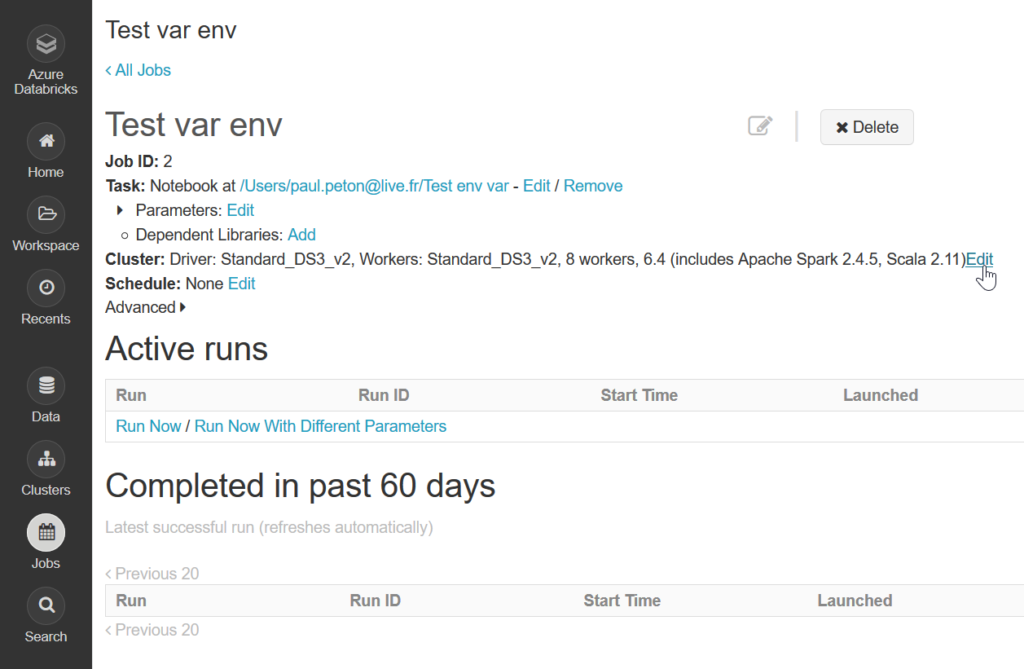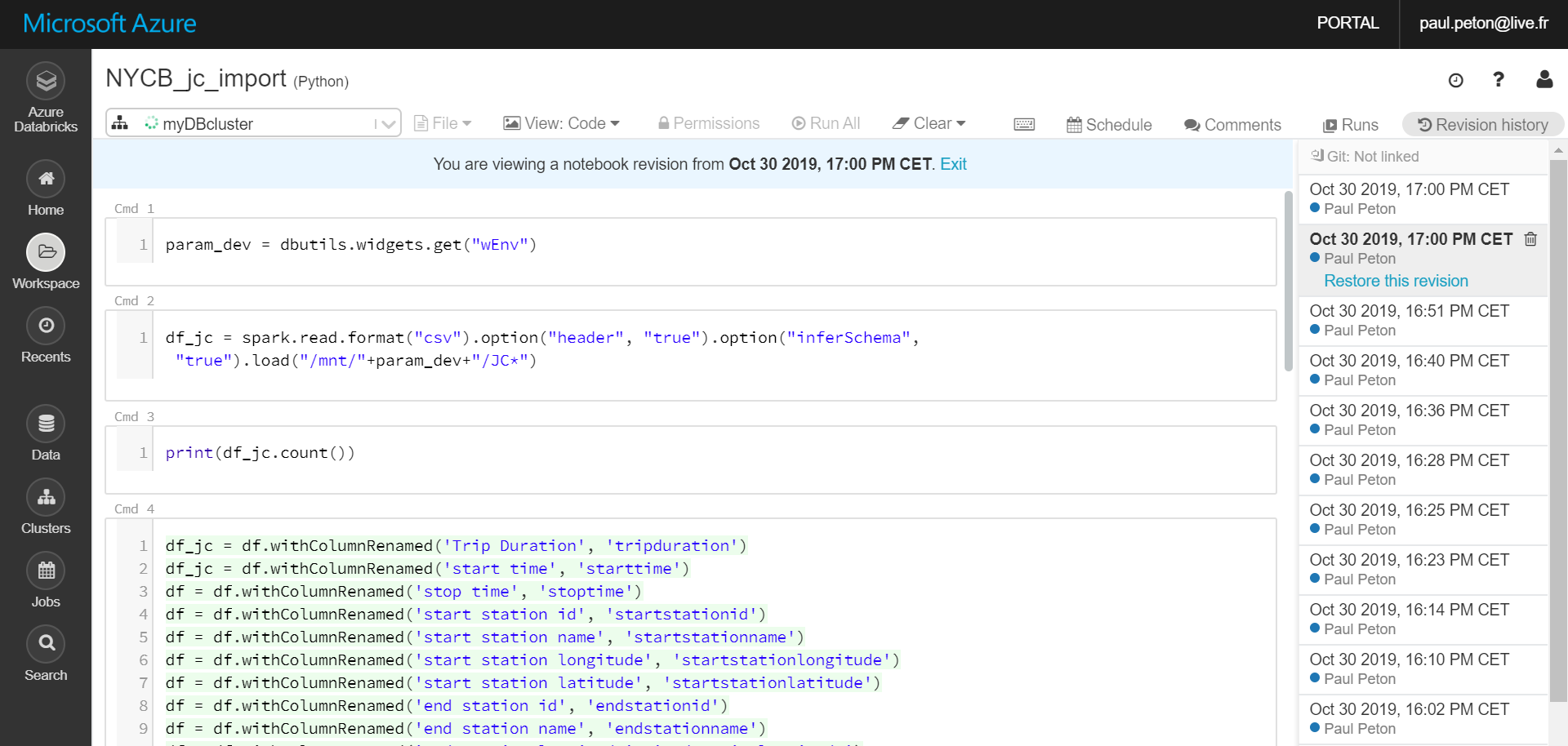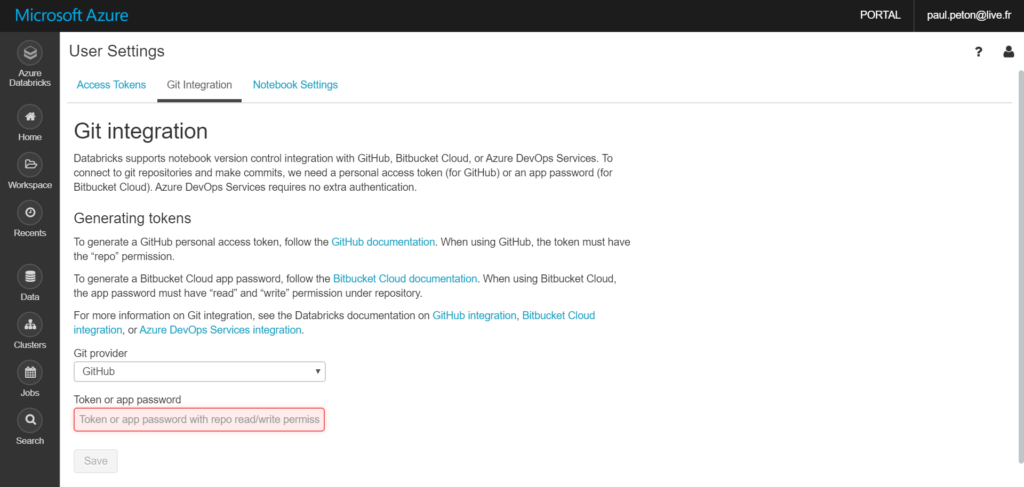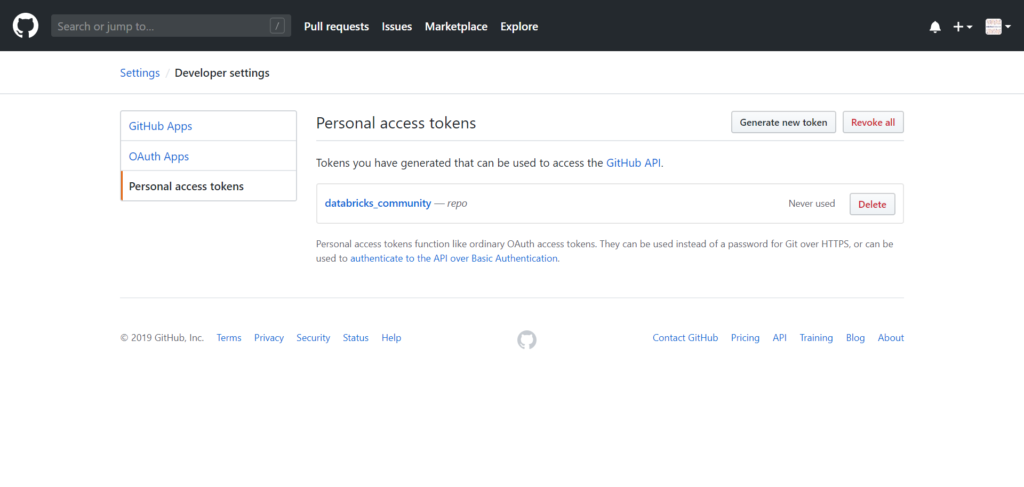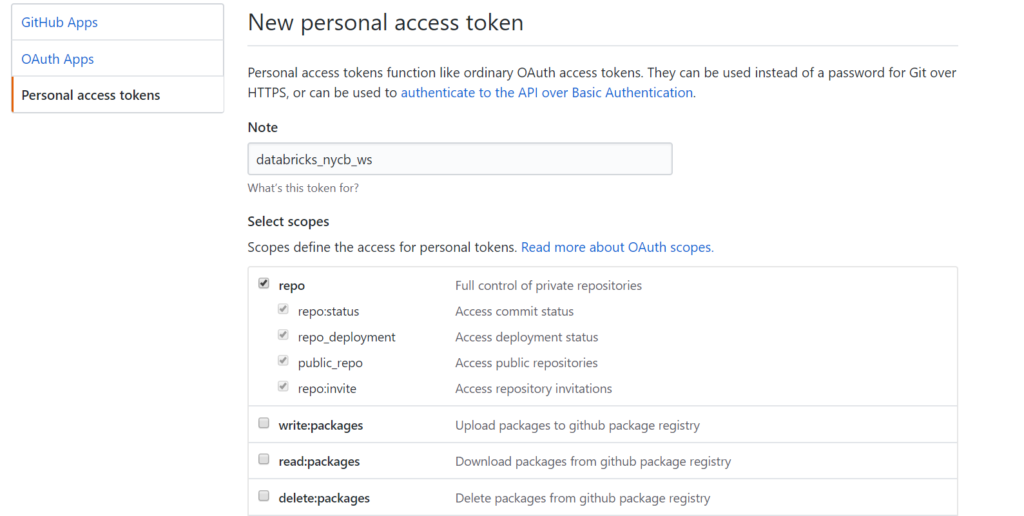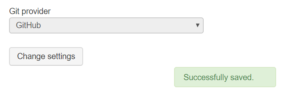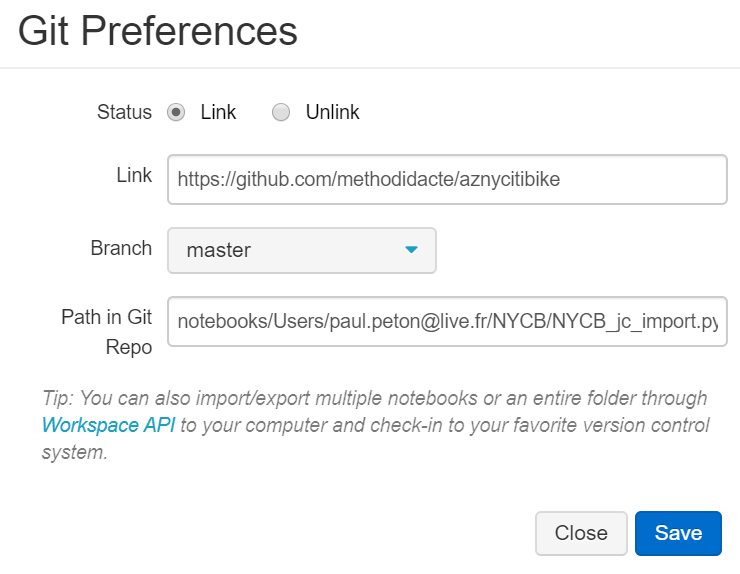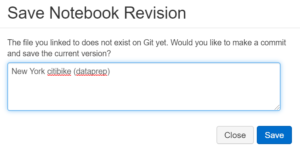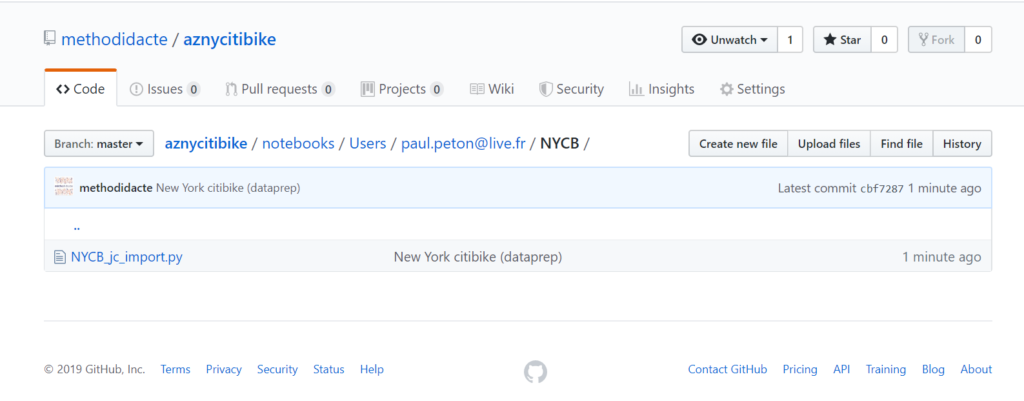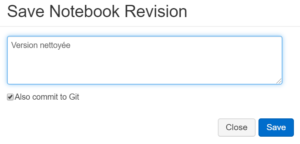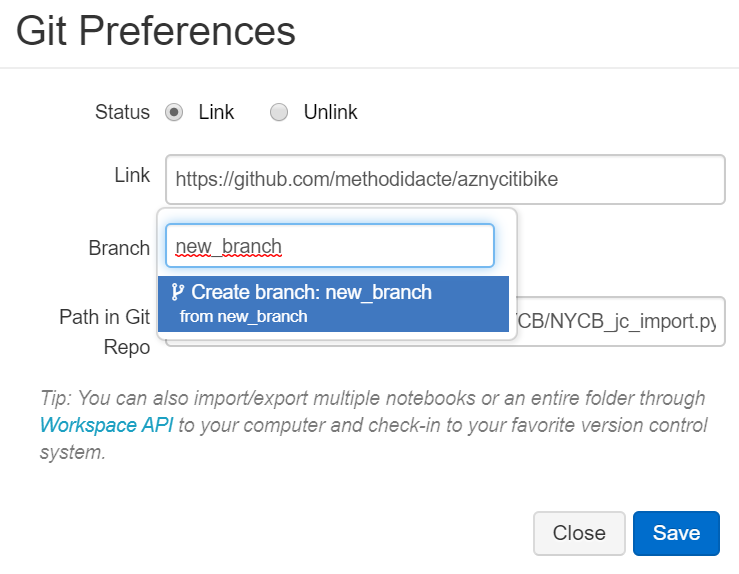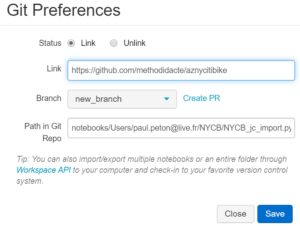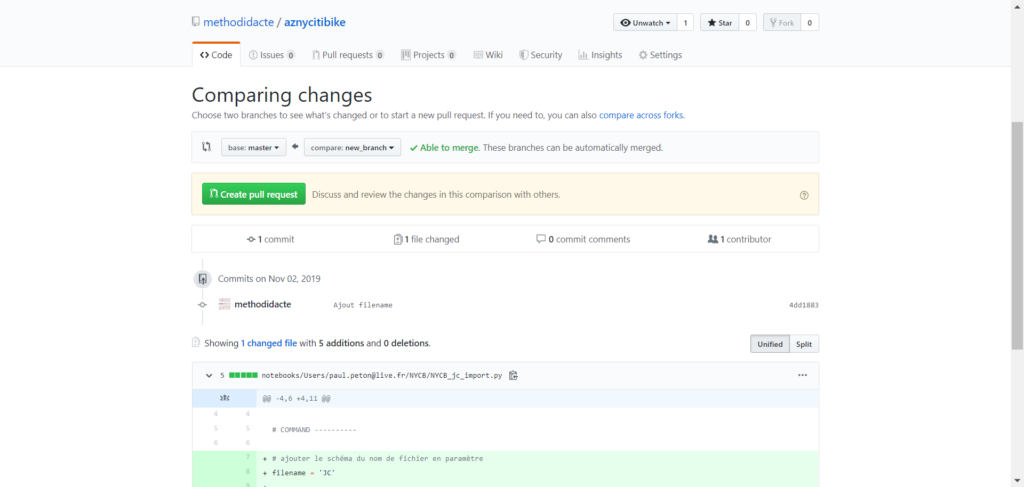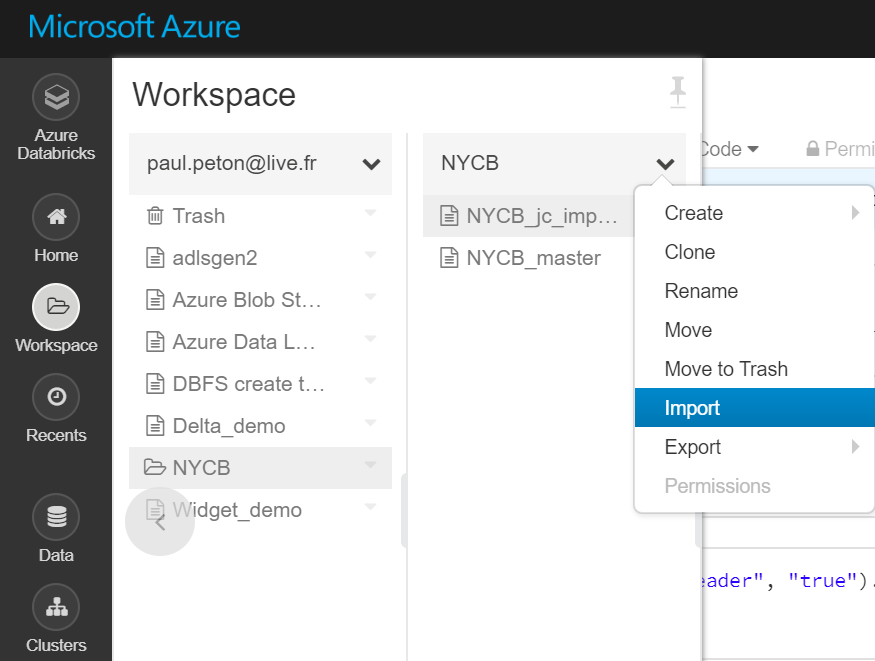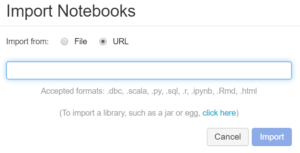Suite à mon premier article sur le nouveau programme 2020 de cette certification Microsoft, je continue à décrire les différents outils présents dans le nouveau studio Azure Machine Learning, en suivant le plan donnée par le programme de la certification. Attention, le contenu peut ne pas être exhaustif comme le rappelle la mention “may include but is not limited to“.
Run experiments and train models
Create models by using Azure Machine Learning Designer
Le Concepteur (ou Designer en anglais) n’est accessible qu’avec la licence Enterprise et correspond à l’ancien portail Azure Machine Learning Studio. La documentation complète est disponible ici.
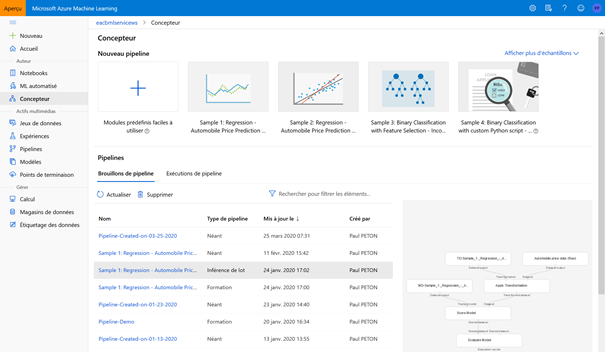
Nous cliquons ensuite sur le bouton « + » pour démarrer une nouvelle expérimentation. Mais il sera très intéressant regarder les différents exemples disponibles, en cliquant sur « afficher plus d’échantillons ».
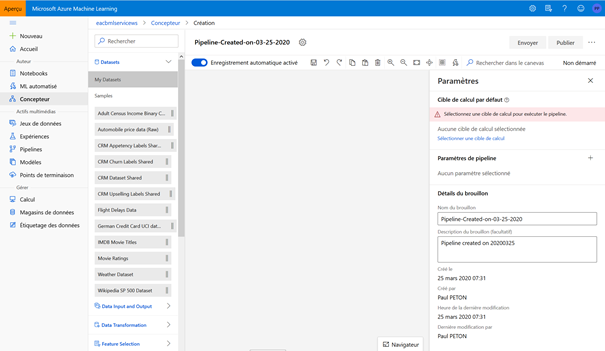
May include but is not limited to:
• create a training pipeline by using Designer
La première chose à paramétrer est l’association de l’expérience avec une cible de calcul de type « cluster d’entrainement ».
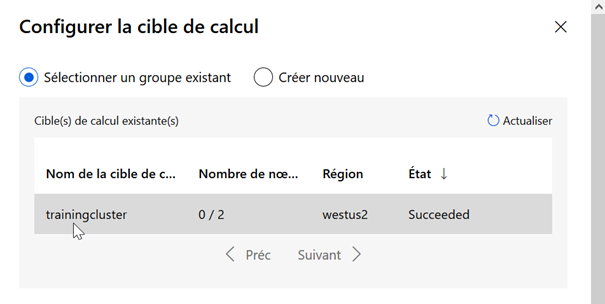
Nous utiliserons ensuite les modules disponibles dans le menu latéral de gauche.
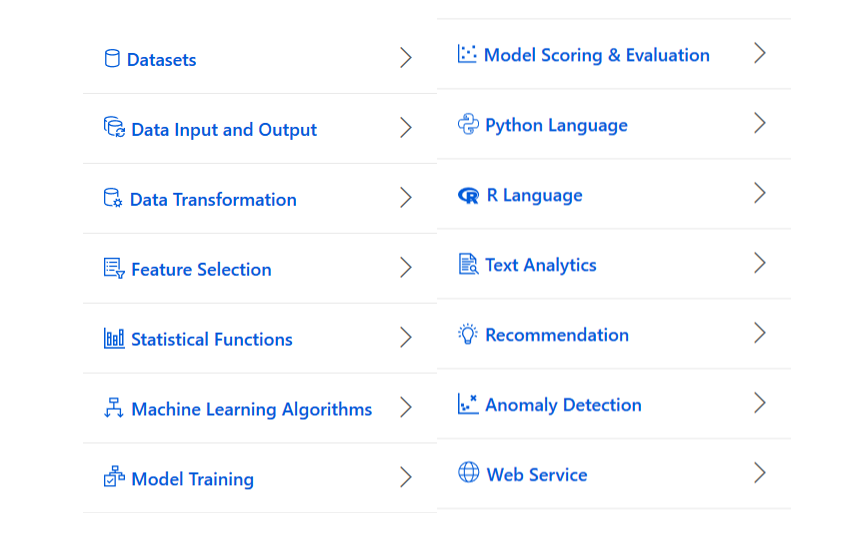
Ces modules nous permettront de construire un « pipeline » dont la structure classique est décrite par le schéma ci-dessous.
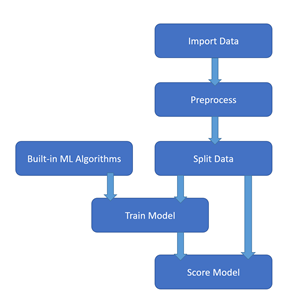
• ingest data in a Designer pipeline
La première étape consiste à désigner les données qui serviront à l’expérience. Nous choisissons pour cet exemple le jeu de données « German Credit Card UCI dataset » en réalisant un glisser-déposer du module de la catégorie Datasets > Samples.
Les jeux de données préalablement chargés à partir des magasins de données sont quant à eux disponibles dans Datasets > My Datasets.
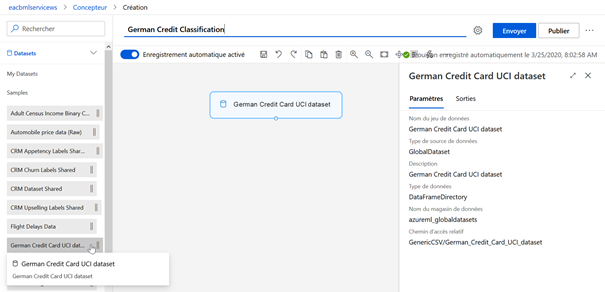
Le module « Import Data » permet de se connecter directement à une URL via HTTP ou bien à un magasin de données.
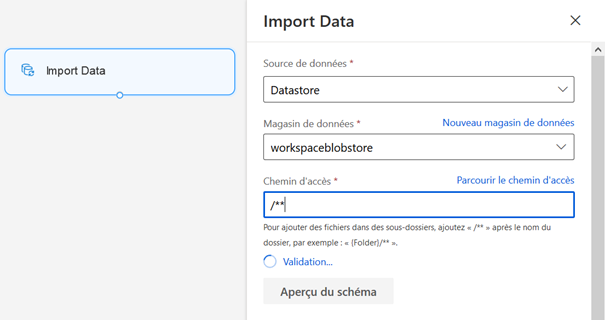
Il est enfin possible de charger des données manuellement à l’aide du module « Enter Data Manually ».
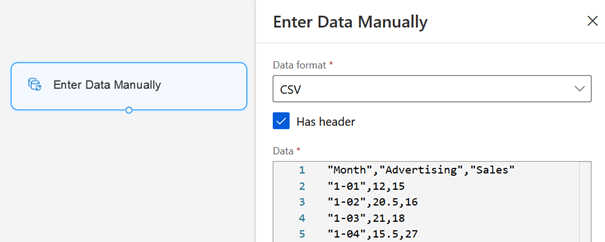
Ces deux dernières méthodes ne sont pas recommandées, il est préférable de passer par la création propre d’un jeu de données dans le menu dédié.
Afin de bien appréhender le jeu de données, nous ajoutons temporairement un composant « Summarize Data », de la catégorie Statistical Functions. Les deux modules doivent être reliés l’un à l’autre, en glissant la sortie du précédent vers l’entrée du suivant.
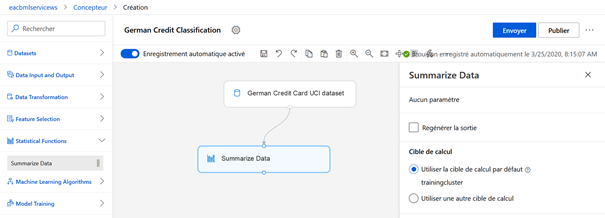
Nous cliquons sur le bouton « Envoyer » pour exécuter ce premier pipeline.
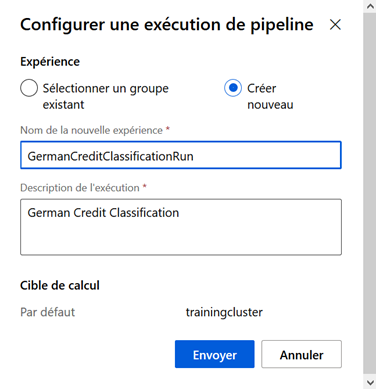
Un nom doit être donné à l’expérience (entre 2 et 36 caractères, sans espace ni caractères spéciaux hormis les tirets haut et bas).
Au cours de l’exécution, une vue d’ensemble est disponible.
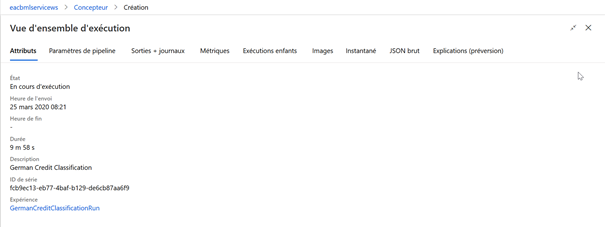
Depuis le menu Calcul, un graphique résume l’état des nœuds du cluster d’entrainement.
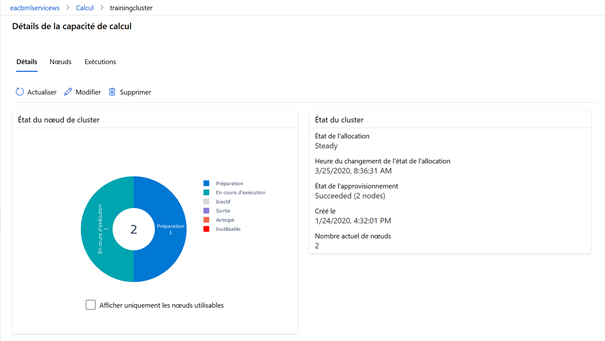
Une fois les étapes validées (coche verte sur chaque module), les sorties et journaux d’exécution sont accessibles. Le symbole du diagramme en barres donne accès aux indicateurs de centrage et de dispersion sur les différentes variables.
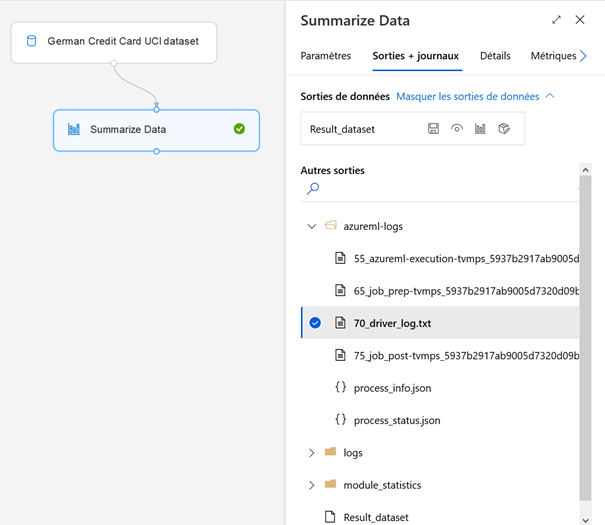
• use Designer modules to define a pipeline data flow
Nous recommandons d’utiliser l’édition des métadonnées pour identifier la variable jouant le rôle de label. Cette astuce permettra par la suite de conserver un paramétrage des modules utilisant la colonne de type « label ». Il sera également possible de désigner toutes les autres colonnes du jeu de données par « all features » dans les boîtes de dialogue de sélection.
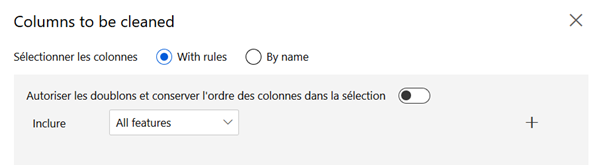
Pour une variable binaire dans la cadre d’une classification, la variable est également déclarée comme catégorielle.
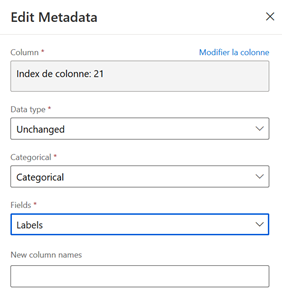
Nous construisons ensuite un pipeline classique de la sorte :
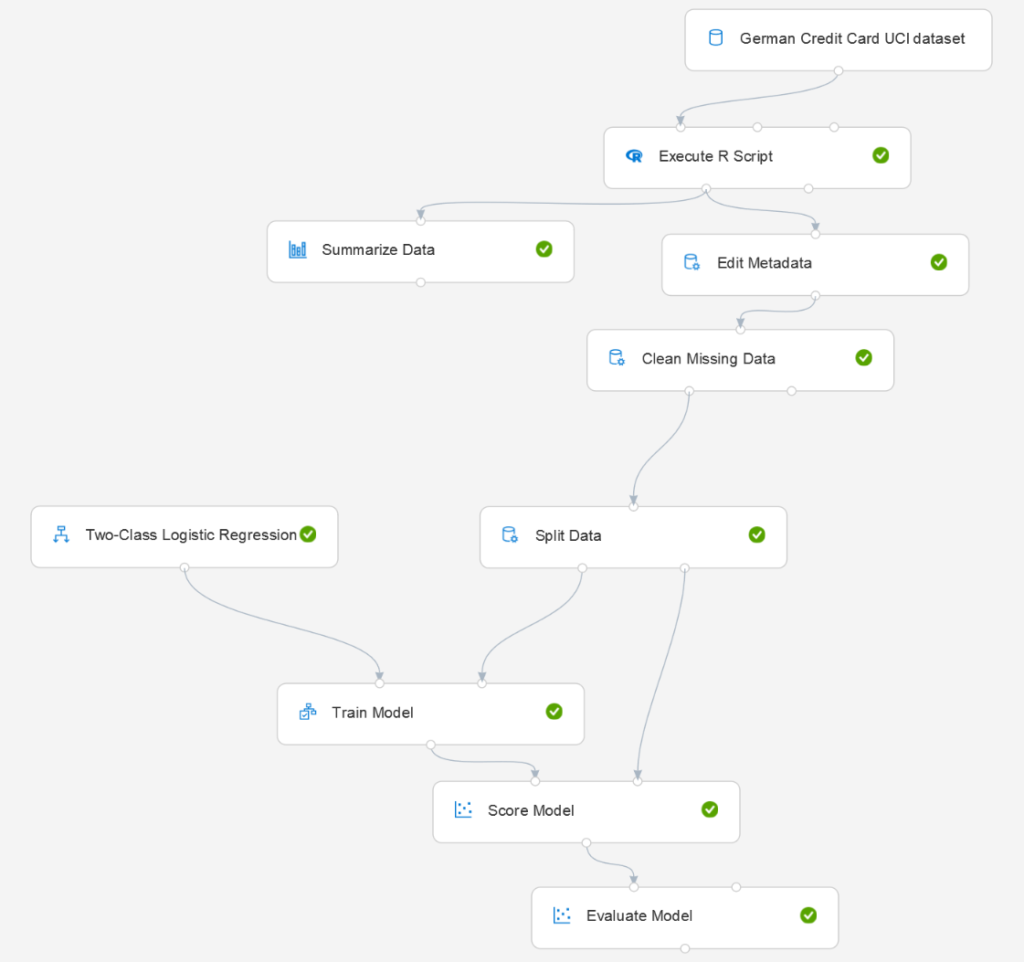
Une fois un modèle entrainé avec succès, un nouveau bouton apparaît en haut à droite de l’écran.
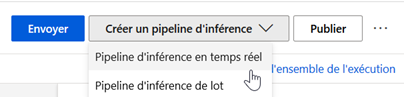
Nous créons un pipeline d’inférence en temps réel pour obtenir un service Web prédictif à partir de notre modèle. Des modules d’input ou d’output sont automatiquement ajoutés.
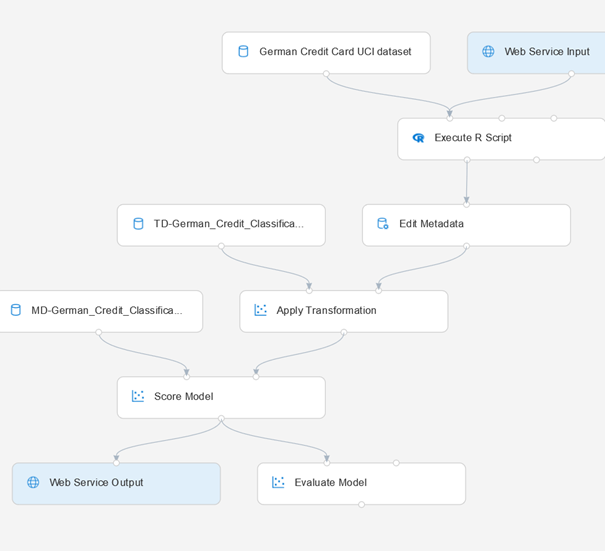
Il est alors nécessaire d’exécuter une nouvelle fois le pipeline pour ensuite publier le service d’inférence. Le bouton « déployer » est ensuite accessible.
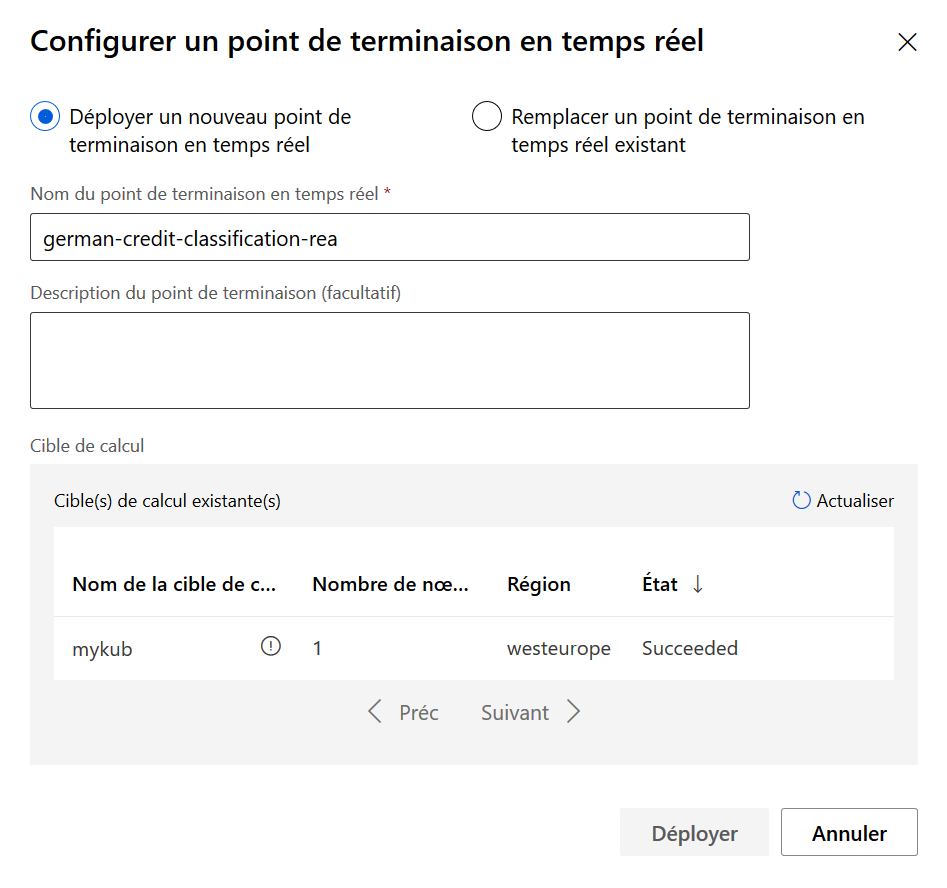
Une fois le déploiement réussi avec succès, le point de terminaison (“endpoint“) est visible dans le menu dédié.
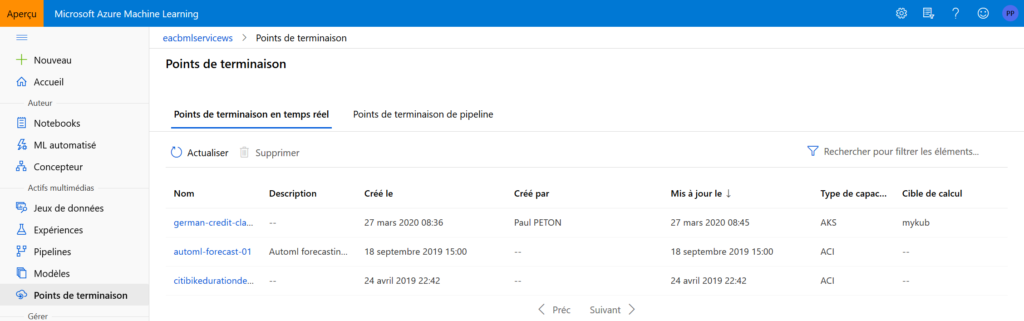
Nous retrouvons dans les écrans dédiés l’URL du point qui donnera accès aux prévisions. Il s’agit d’une API REST, sous la forme suivante :
http://XXX.XXX.XXX.XXX:80/api/v1/service/german-credit-classification-rea/score
Une fenêtre de test facilite la soumission de nouvelles données.
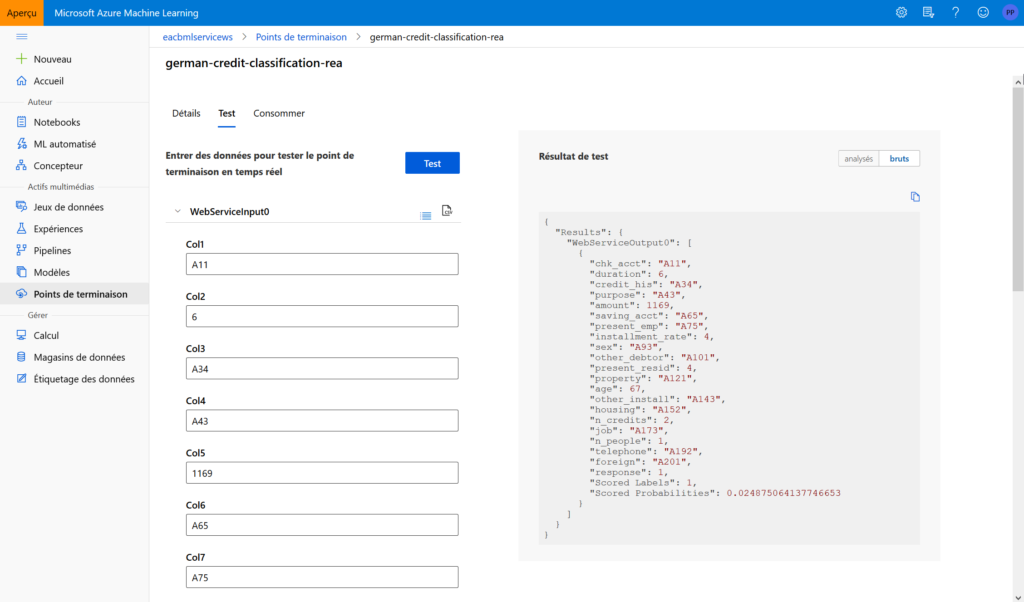
L’onglet “consommer” donne enfin des exemples de codes prêts à l’emploi en C#, Python ou R, ainsi qu’un mécanisme de sécurité basé sur des clés ou jetons d’authentification.
• use custom code modules in Designer
Des modules personnalisés peuvent être intégrés dans le pipeline, en langage R ou Python.
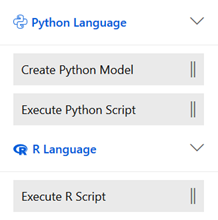
Les modules de script disposent d’entrées et de sorties, accessibles au travers de noms de variables réservés.
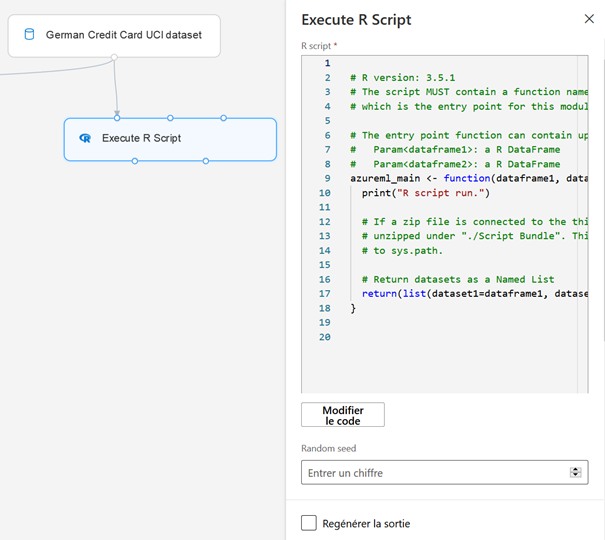
Ainsi, pour un script R personnalisé, le modèle de code généré est une structure de fonction :
# R version: 3.5.1
azureml_main <- function(dataframe1, dataframe2){
print("R script run.")
# If a zip file is connected to the third input port, it is
# unzipped under "./Script Bundle". This directory is added
# to sys.path.
# Return datasets as a Named List
return(list(dataset1=dataframe1, dataset2=dataframe2))
}
Les entrées 1 & 2 sont identifiées respectivement sous les noms dataframe1 et dataframe2.
Les deux sorties sont par défaut nommées dataset1 et dataset2 et retournées sous forme d’une liste de deux éléments. Il est possible de modifier ces noms même si cela n’est pas conseillé.
Pour nommer les colonnes du jeu de données German Credit Card, nous utilisons le code R suivant :
azureml_main <- function(dataframe1, dataframe2){
print("R script run.")
colnames(dataframe1) = c("chk_acct", "duration", "credit_his", "purpose", "amount", "saving_acct", "present_emp", "installment_rate", "sex", "other_debtor", "present_resid", "property", "age", "other_install", "housing", "n_credits", "job", "n_people", "telephone", "foreign", "response")
# Return datasets as a Named List
return(list(dataset1=dataframe1, dataset2=dataframe2))
La troisième entrée du module est dédiée à un fichier zip contenant des librairies supplémentaires. Ces packages doivent être au préalable installer sur un poste local, généralement dans le répertoire :
C:\Users\[user]\Documents\R\win-library\3.2
Créer un dossier contenant les sous-dossiers des packages transformés en archives (.zip) puis réaliser une nouvelle archive .zip à partir de ce dossier. Importer ensuite l’archive obtenu comme un jeu de données. Le module obtenu sera raccordé à la troisième entrée du module Execute R/Python Script : Script Bundle (Zip).
Pour les scripts Python, nous disposons également d’un module permettant de créer un modèle d’apprentissage qui sera ensuite connecté à un module « Train Model ».
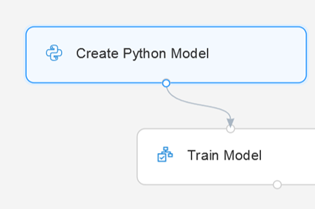
Le code Python à rédiger se base sur les packages pandas et scikit-learn et doit s’intégrer dans le modèle suivant :
import pandas as pd
from sklearn.linear_model import LogisticRegression
class AzureMLModel:
# The init method is only invoked in module "Create Python Model",
# and will not be invoked again in the following modules "Train Model" and "Score Model".
# The attributes defined in the init method are preserved and usable in the train and predict method.
def init(self):
# self.model must be assigned
self.model = LogisticRegression()
self.feature_column_names = list()
# Train model
# Param: a pandas.DataFrame
# Param: a pandas.Series
def train(self, df_train, df_label):
# self.feature_column_names record the names of columns used for training
# It is recommended to set this attribute before training so that later the predict method
# can use the columns with the same names as the train method
self.feature_column_names = df_train.columns.tolist()
self.model.fit(df_train, df_label)
# Predict results
# Param: a pandas.DataFrame
# Must return a pandas.DataFrame
def predict(self, df):
# Predict using the same column names as the training
return pd.DataFrame({'Scored Labels': self.model.predict(df[self.feature_column_names])})
Le modèle utilisé peut être remplacé dans la fonction __init__. Les variables en entrée du modèle peuvent être également listées dans cette fonction.