Voici un article simple pour vous accompagner dans les premières étapes de création d’un espace de travail (workspace) Azure Machine Learning, et en particulier sur le choix des paramètres de ce service et de ceux qui l’accompagnent.
Depuis le portail Azure, nous commençons par créer un groupe de ressources dédié.
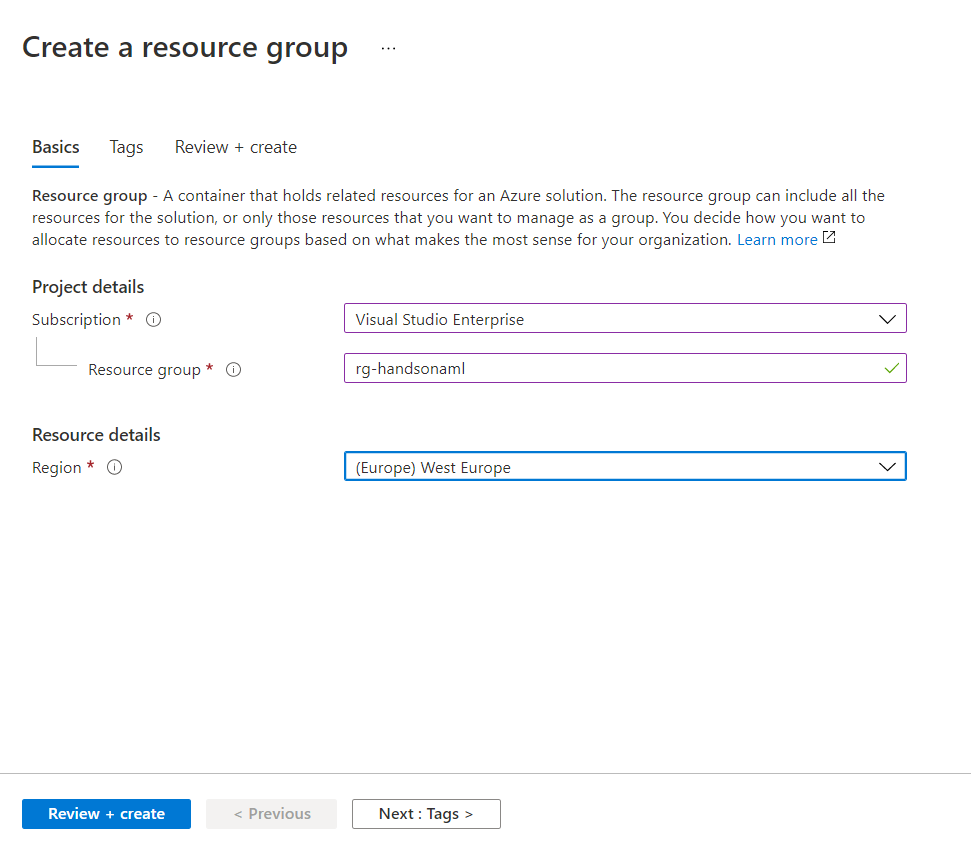
Une bonne (excellente !) pratique consiste à ajouter des tags lors de la création de chaque ressource Azure. Nous appliquerons également cette pratique lors de la création des éléments propres à l’univers Azure ML.
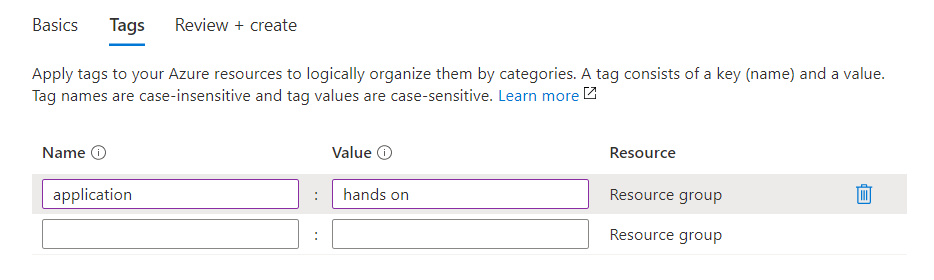
Le groupe de ressources est maintenant prêt. En cliquant sur le bouton “Create” puis en recherchant “Machine Learning”, nous trouvons le service recherché.
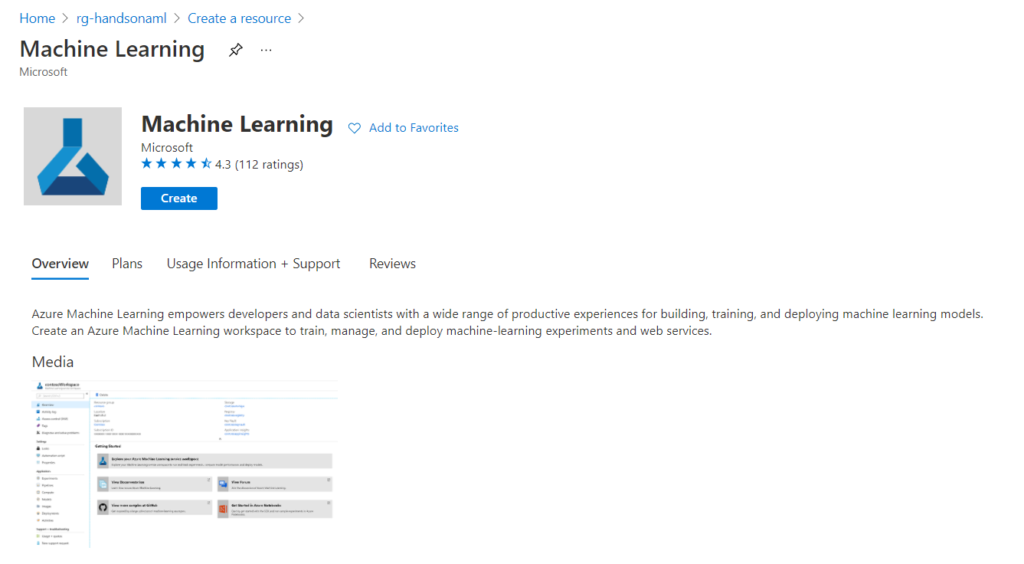
Même si nous ne choisissons ici qu’un seul service, il faut comprendre que celui-ci s’accompagnera de trois à quatre autres services Azure, comme détaillé sur ce schéma, issu de la documentation officielle de Microsoft.
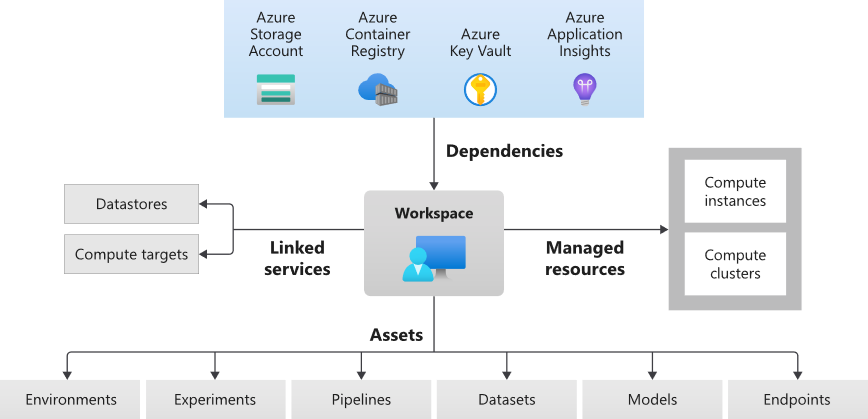
Décrivons rapidement ces services :
- Storage Account : le compte de stockage, où seront écrits tous les fichiers nécessaires à l’utilisation d’Azure ML comme par exemple des jeux de données importés, des journaux d’exécution, des artefacts de modèles, etc.
- Key Vault : le magasin de secrets qui permettra le stockage sécurisé des clés, jetons d’authentification, mots de passe, etc.
- Application Insights : fonctionnalité d’Azure Monitor, ce service permettra le suivi des ressources en temps réel, comme par exemple la disponibilité et les temps de réponse d’un point de terminaison (endpoint)
- Container Registry : cette ressource est facultative, elle ne deviendra nécessaire que lors du déploiement de modèles prédictifs sur un service web. Mais comme ce scénario correspond à la finalité de nombreux cas d’usage du Machine Learning, nous ne pourrons nous en passer, dans les faits. Ce sont des images Docker qui seront enregistrées dans cette ressource.
Des règles de nommage (malheureusement variables d’un service à l’autre) devront être respectées : nombre de caractères, autorisation ou non de l’usage des tirets haut ou bas, chiffres… et parfois unicité du nom dans l’ensemble du cloud Azure !
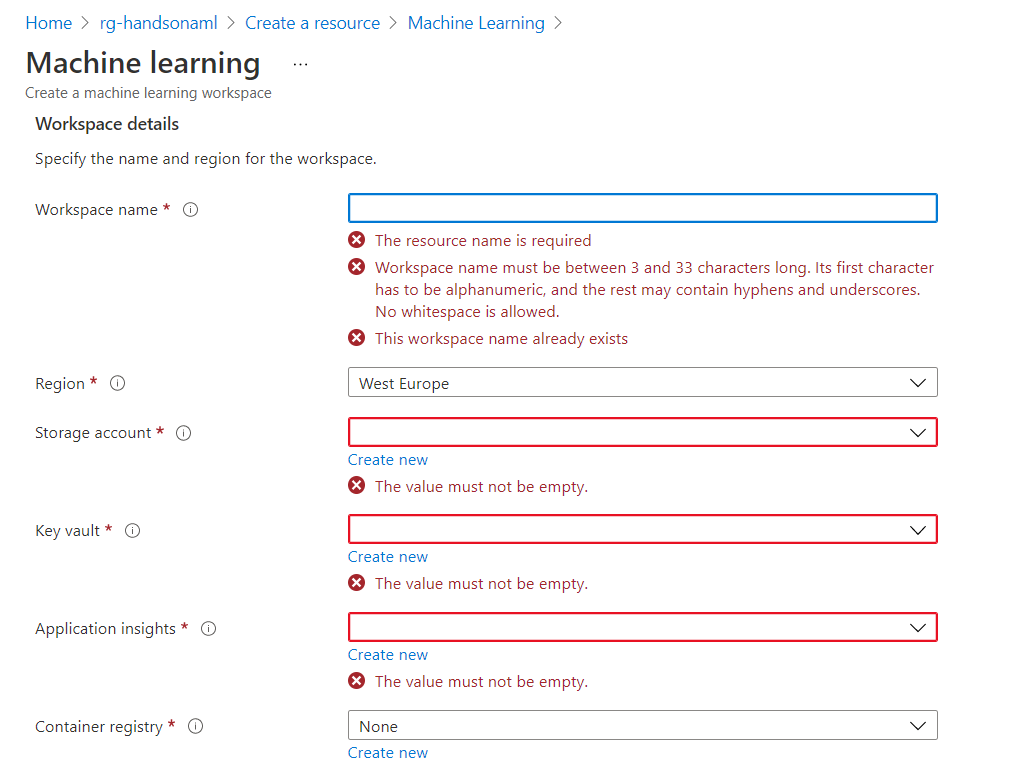
Pour un usage en entreprise, le plan de nommage ne doit pas être pris à la légère. Il ne serait pas incohérent d’y passer plusieurs jours de réflexion tant celui-ci sera ensuite immuable et jouera sur la capacité des utilisateurs à bien appréhender les ressources (distinguer les environnements de développement et de production, simplifier l’analyse de la facturation, etc.).
Idéalement, ou dans une approche d’Infrastructure as Code avec l’outil Terraform, nous aurions préalablement créé ces quatre services, dans le même groupe de ressources, afin de les associer dans cet écran de paramétrage.
Nous pouvons néanmoins les créer individuellement en cliquant sur le bouton “Create new“. Nous n’aurons toutefois pas la main sur l’ensemble des paramètres disponibles lors de la création individuelle de ces ressources.
Pour le compte de stockage, nous choisissons le niveau de redondance le plus faible, et donc le moins coûteux: LRS.
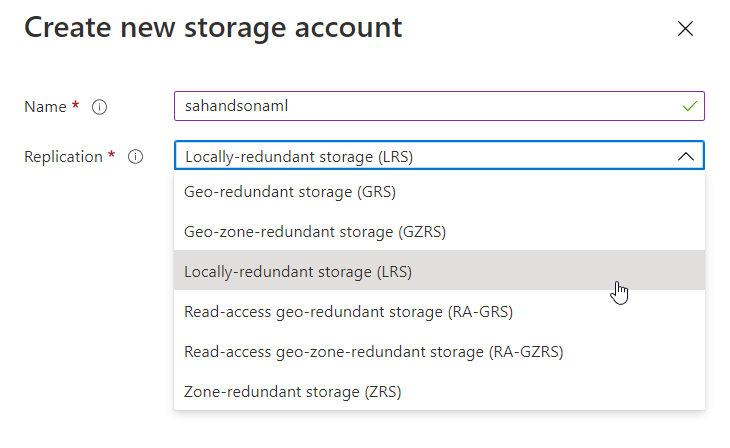
Ce choix s’entend dans une approche de test, mais pour un usage “en production”, il se poserait la question de comment restaurer le service Azure ML en cas de perte du compte de stockage associé. La documentation actuelle ne fait pas part de ce type de procédure.
Pour la création de la ressource Container Registry, nous choisissons le mode de licence Basic qui autorisera la stockage, sans surcoût, de 10Go d’images.
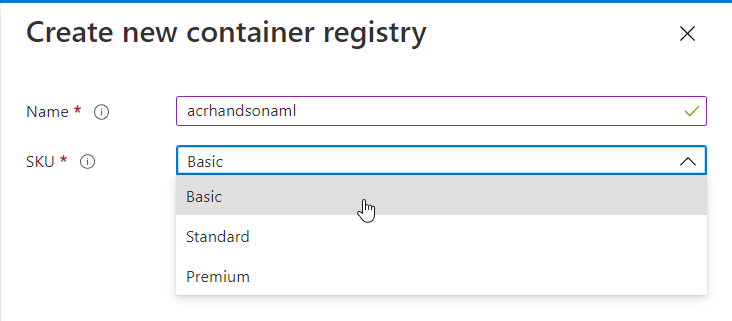
Voici donc nos ressources créées et correctement nommées.
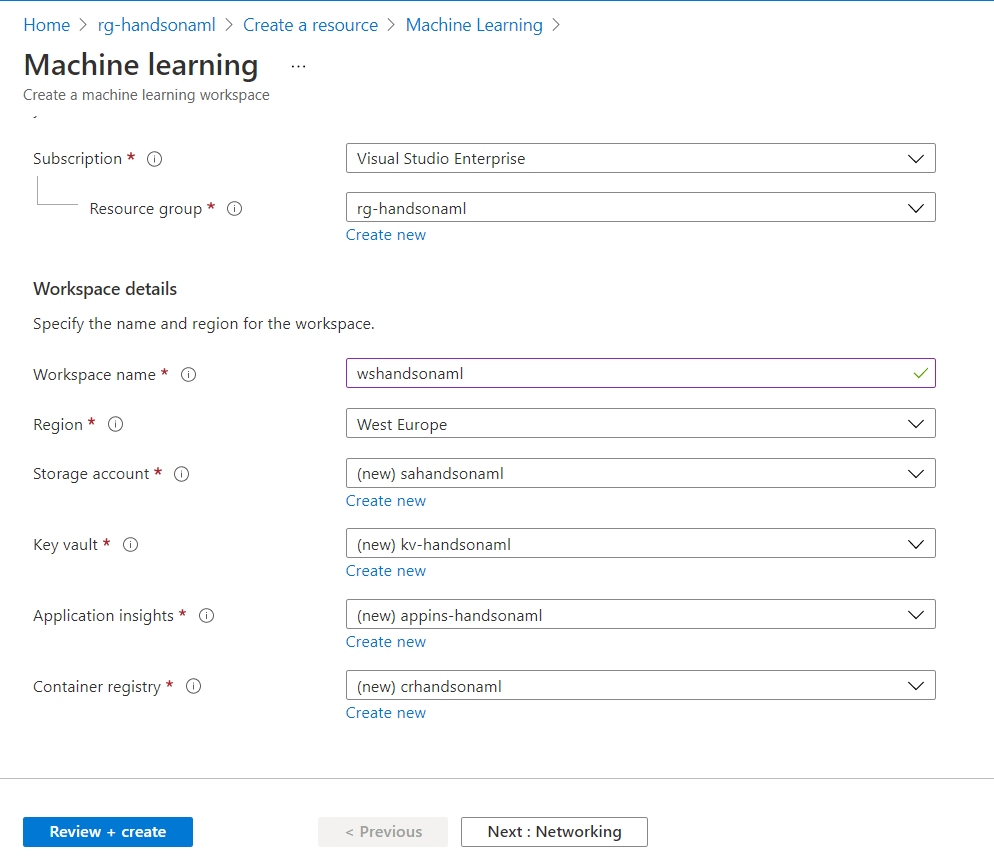
Nous ne modifierons pas ici les paramètres réseaux par défaut. Ceux-ci autorisent la connexion issue de tous réseaux à notre service.
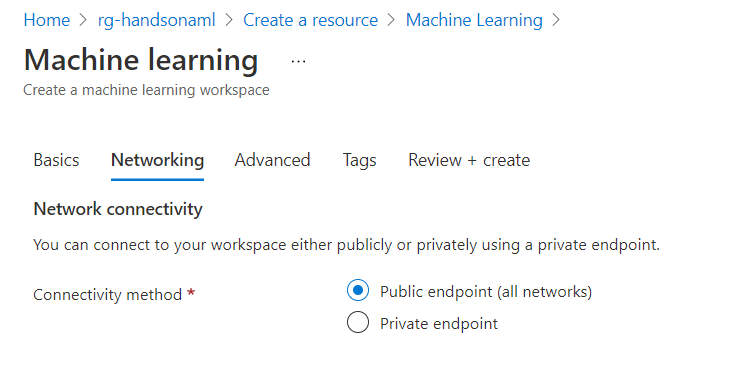
Deux options sont disponibles dans les paramètres avancés, nous les laisserons positionnées par défaut.
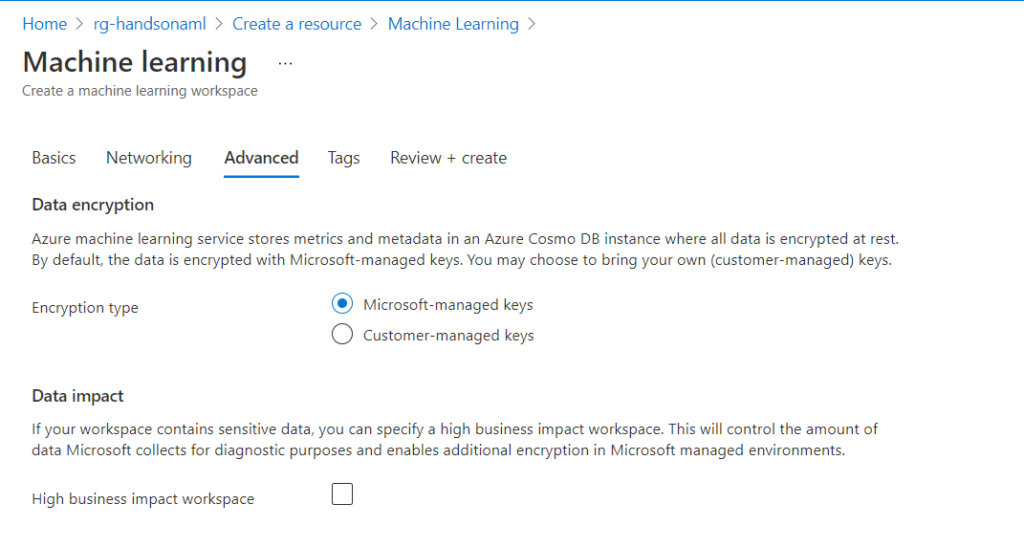
Terminons enfin par cette bonne pratique consistant à taguer notre nouveau service.
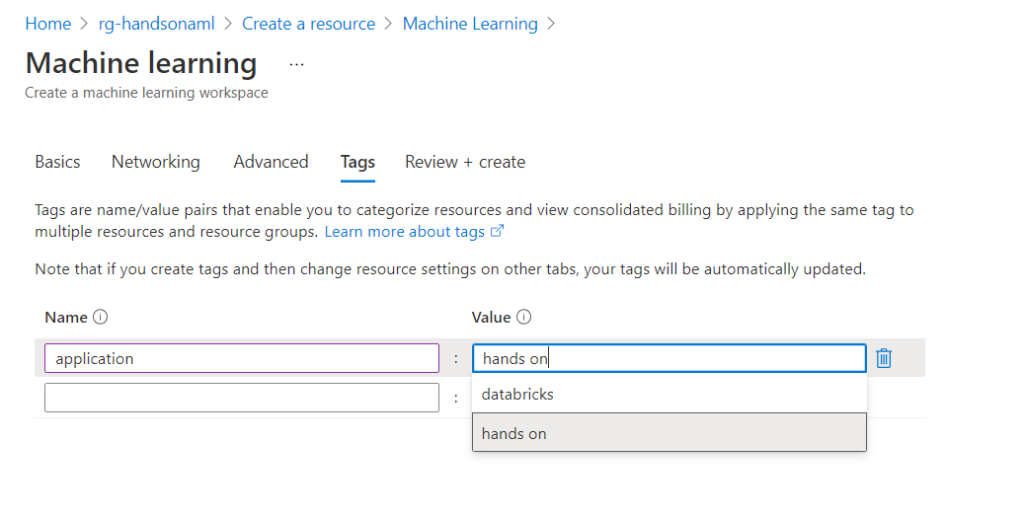
La ressource est maintenant créée et prête à l’usage !
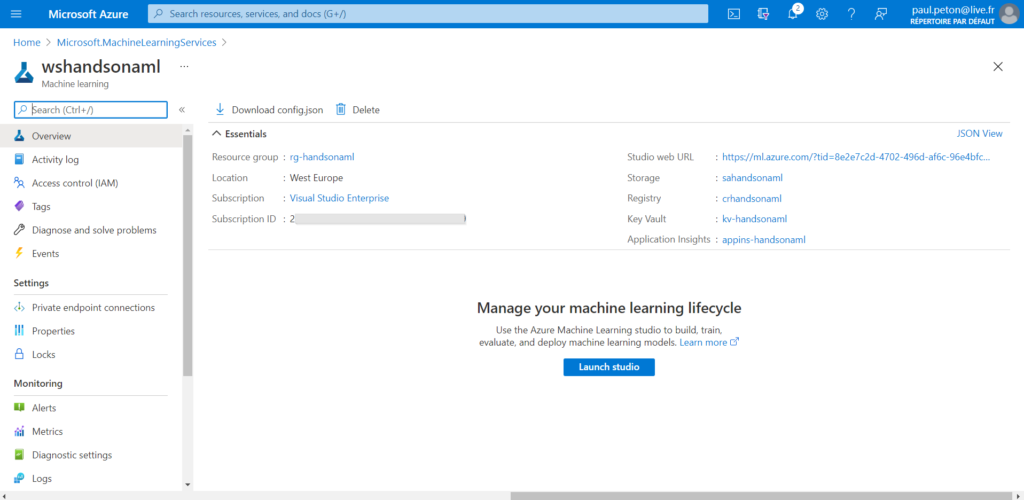
Notez le bouton “download config.json“, ce fichier contiendra des informations de connexion à la ressource depuis un autre environnement que le portail Azure Machine Learning.
Nous retrouvons bien nos quatre ressources liées, listées sur la droite de la page.
Le bouton “Launch studio” permet d’ouvrir dans une nouvelle fenêtre le portail dédié à cet espace de travail Azure ML.
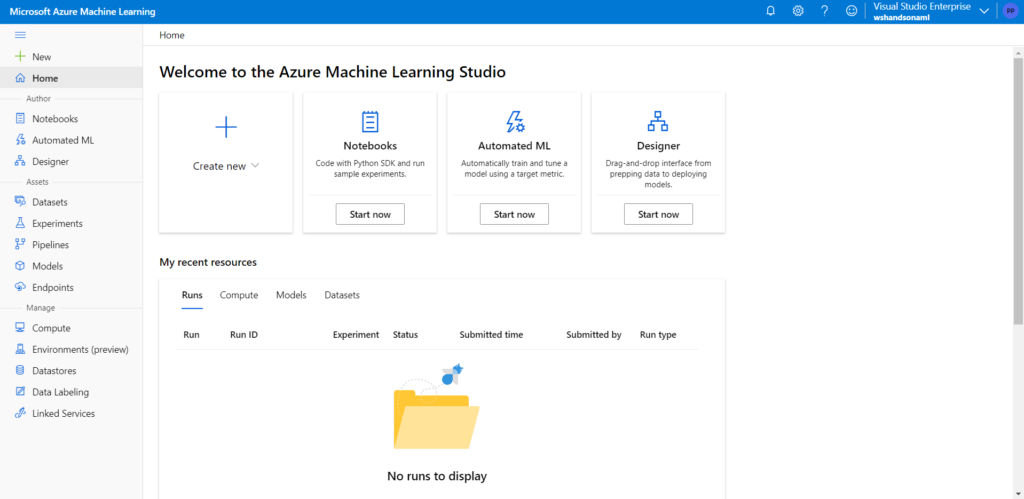
EDIT 20210616: la configuration du Key Vault n’est pas tout à fait complète ou tout du moins utilisable. En effet, même si vous êtes “owner” de la ressource, vous ne pourrez pas par défaut ajouter de secrets.
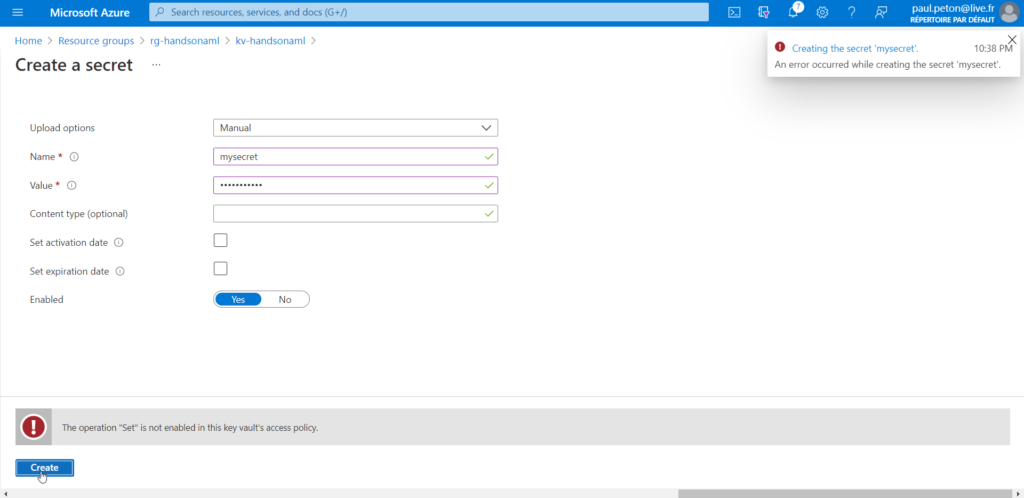
Il sera nécessaire d’ajouter une “access policy” pour l’utilisateur (à désigner dans la case “select principal”, à partir des utilisateurs déclarés dans Azure Active Directory).
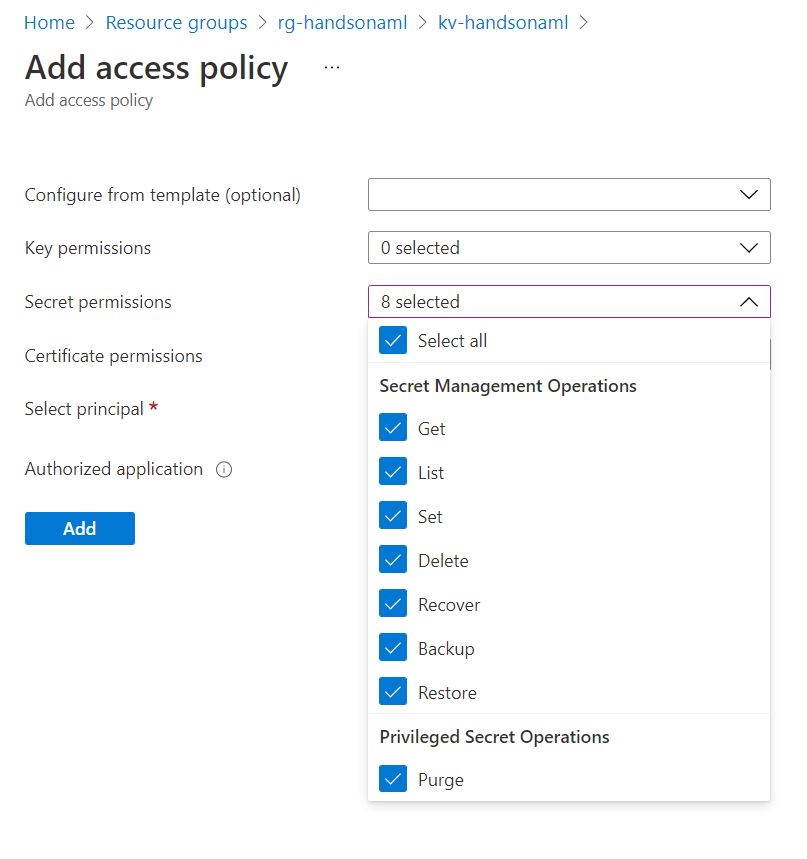
Ne pas oublier d’enregistrer cette nouvelle policy avec le bouton “save” !
Il sera alors possible d’y renseigner des informations propres à la connexion, comme par exemple l’account key d’un compte de stockage ou le client secret d’un principal de service.
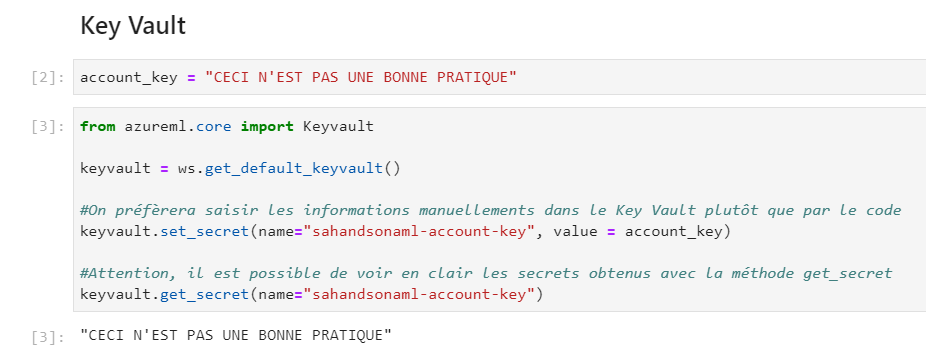
Ensuite, une approche par le code permettra de créer de nouveaux datastores.
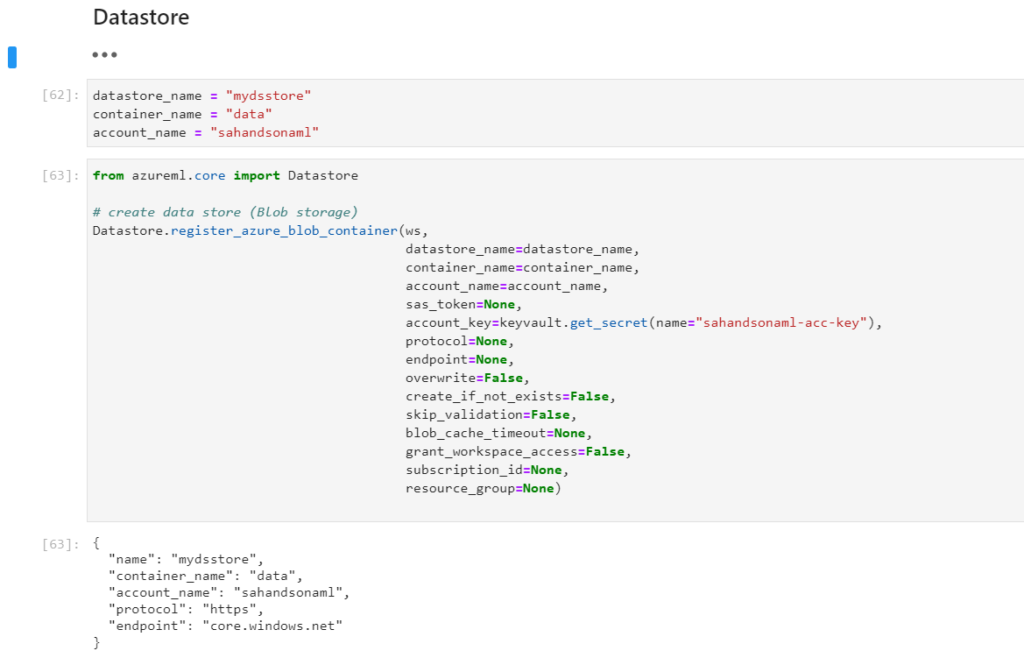
Le code illustré ci-dessus est disponible dans ce notebook.
En résumé, toute cette installation mériterait d’être abordée en infra as code, par exemple avec l’outil Terraform !
