Au 15 janvier 2021, le service Azure Notebooks disparaît complètement. Nous cherchons donc une alternative en version SaaS, toujours sur Azure et celle-ci se trouve dans le portail Azure Machine Learning.
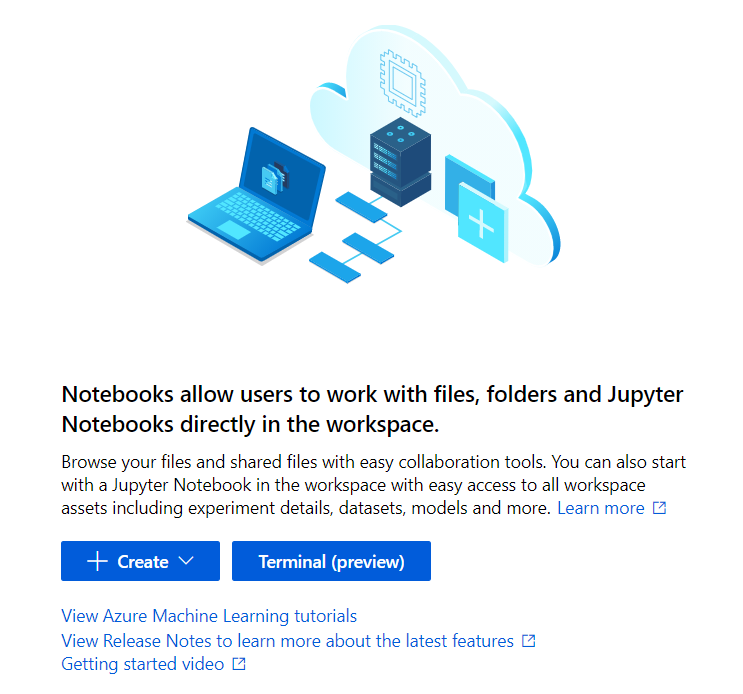
Un article d’introduction à ce service est disponible dans les archives de ce blog.
Quelques nouveautés sont disponibles et annoncées à l’ouverture d’un premier notebook. Nous reviendrons sur ces nouveautés dans la suite de cet article.
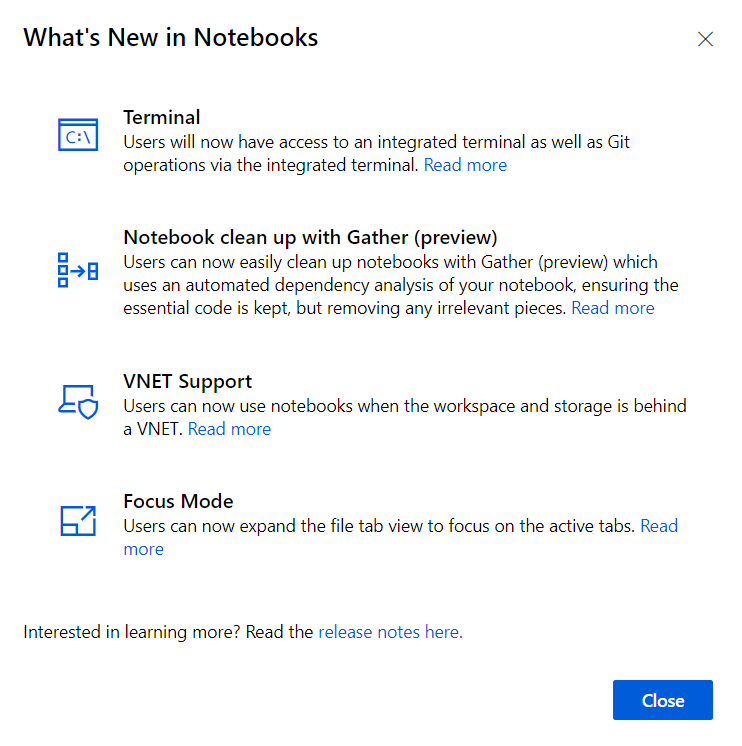
Nous pouvons alors nommer un nouveau fichier, à l’extension classique .ipynb.
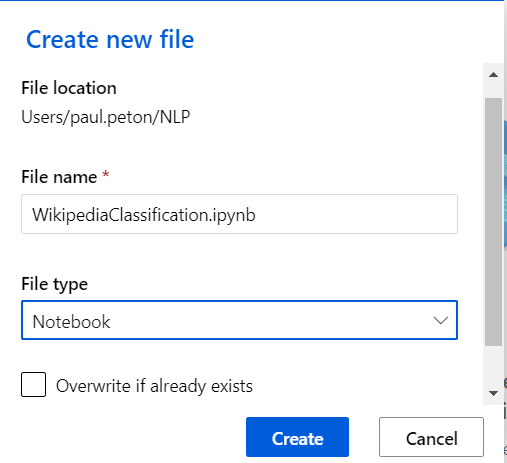
Nous retrouvons ce qui caractérise les notebooks : des cellules de code, suivies par les sorties des différentes instructions, ou bien des cellules de type formaté en Markdown.
Il n’est pourtant pas possible d’exécuter du code immédiatement, il faut au préalable relier ce notebook à une instance de calcul, déjà définie dans le portail (menu “Compute”).
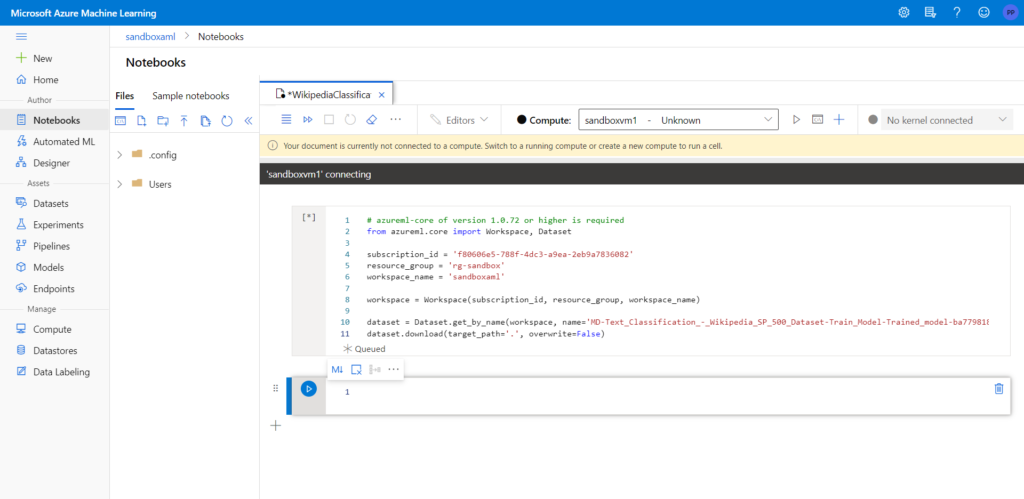
Dans le menu dédié aux ressources de calcul, nous retrouvons des raccourcis vers l’utilisation d’une interface Jupyter, JupyterLab ou encore RStudio.
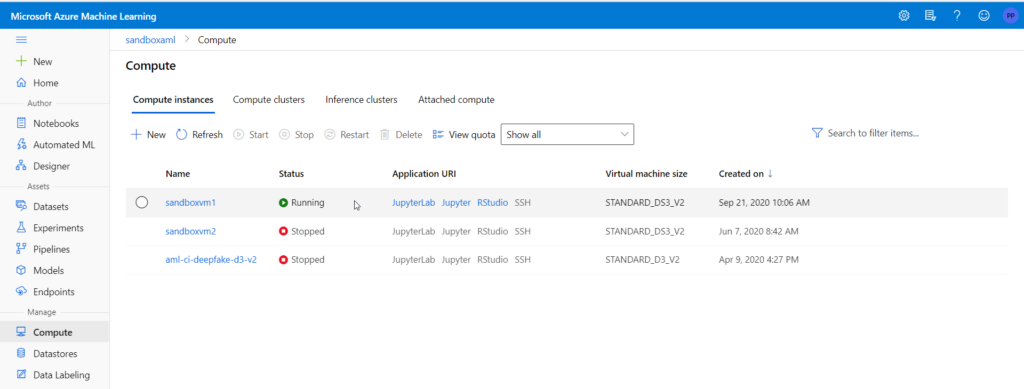
La nécessité d’une instance de calcul rend ce service payant, et facturé au temps d’utilisation de la machine virtuelle définie. Il sera très important de ne pas oublier d’éteindre la machine après utilisation, il n’existe à ce jour aucun système natif d’extinction planifiée !
Les utilisateurs férus de Visual Studio Code (VSC) peuvent travailler à distance avec l’environnement de calcul d’Azure Machine Learning. En installant conjointement les extensions Python et Jupyter, il était déjà possible de travailler avec un notebook (fichier reconnu par son extension .ipynb) dans l’IDE de Microsoft. En ajoutant l’extension Azure Machine Learning, nous pouvons nous connecter à la ressource Azure.
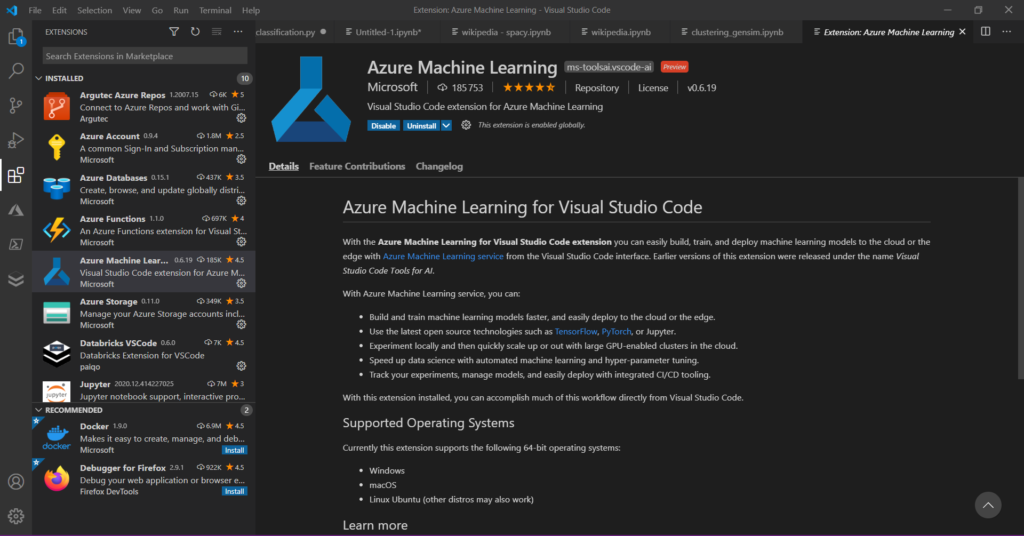
Les “objets” de l’espace Azure ML sont alors visibles depuis le menu Azure de VSC.
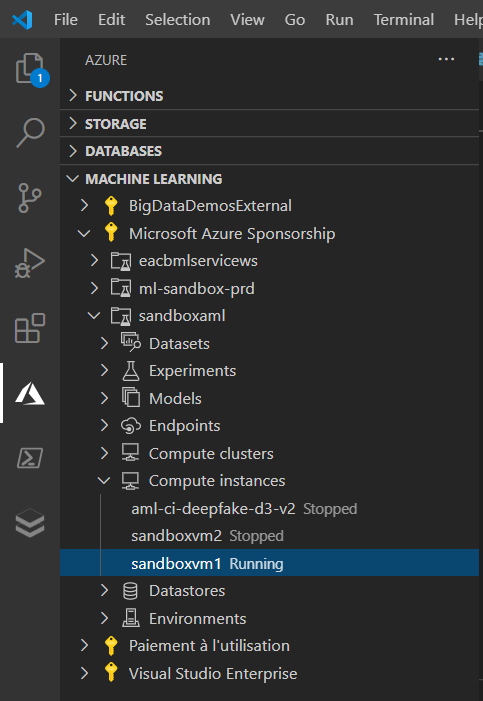
Il est possible de réaliser des actions à distance sur les instances de calcul.
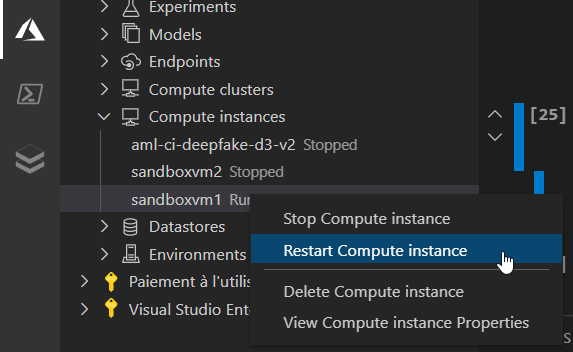
Par défaut, un notebook dans VSC utilise le serveur Jupyter local. Mais il est possible de désigner un serveur à distance (“remote“) en cliquant sur le bouton en haut à droite indiquant “Jupyter Server : local”.
Nous obtenons la boîte de dialogues ci-dessous.
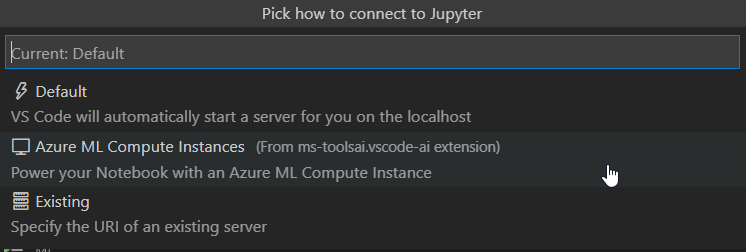
La succession de choix proposés permettra d’associer le notebook à une instance de calcul Azure ML.
Une composante indispensable de l’approche par le code est le gestion du versionnig, par un service compatible avec Git (GitHub, GitLab, Bitbucket, Azure DevOps, etc.), comme décrit sur ce lien.
Nous allons bénéficier ici de l’affichage en terminal présentés parmi les nouvelles (janvier 2021) fonctionnalités disponibles.
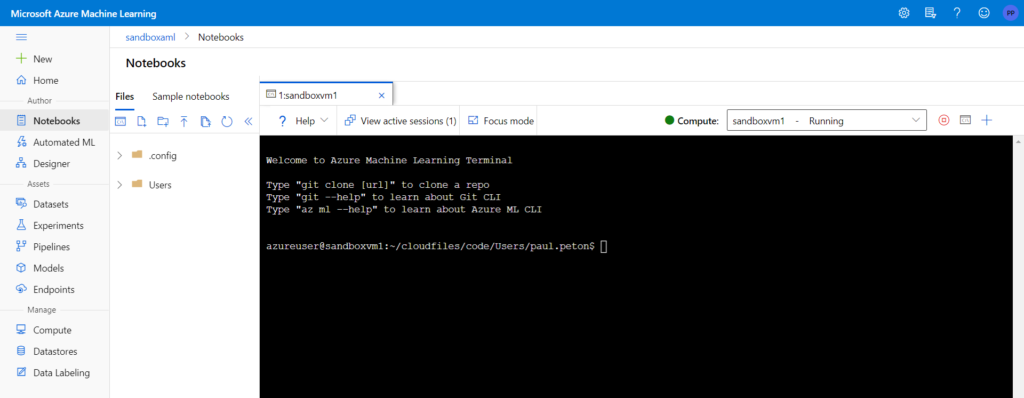
Nous devons tout d’abord créer une clé SSH au moyen de la commande ci-dessous :
ssh-keygen -t rsa -b 4096 -C "your_email@example.com"
La clé SSH doit être enregistrée dans le chemin /home/azureuser/.ssh qui est spécifique à l’instance de calcul (valider par Entrée le prompt proposé après la commande précédente). Il est alors possible de saisir une passphrase, facultative mais fortement conseillée. Un fichier id_rsa.pub est ainsi créé et son contenu peut être copié (ctrl + inser).
Nous utiliserons dans cet article Azure DevOps, où nous allons pouvoir saisir cette clé publique.
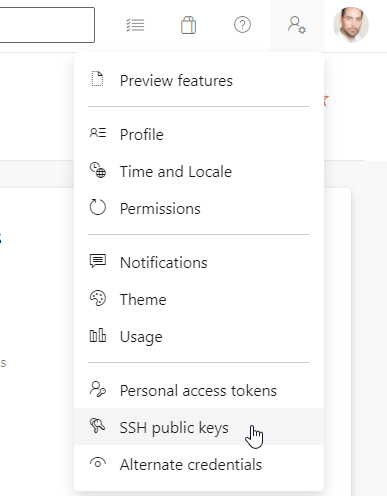
De retour dans le terminal, nous pouvons lancer la commande de test :
ssh -T git@ssh.dev.azure.com
Le résultat attendu est le suivant :

Depuis le repository Azure DevOps, nous obtenons la syntaxe SSH qui viendra compléter une instruction git remote, lancée depuis le terminal.
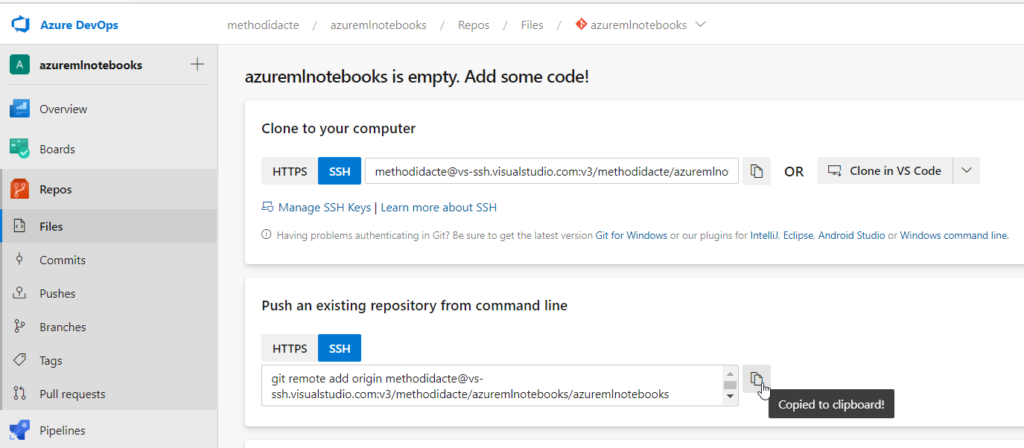
Si cela n’a pas fait, dans le terminal et depuis le chemin voulu, saisir la commande git init pour initialiser le répertoire. Définir également l’utilisateur qui réalisera les instructions de commit :
git config --global user.email "you@example.com" git config --global user.name "Your Name"
La commande git remote add origin peut alors être exécutée avec succès.
Il pourra être nécessaire de passer la commande git add . pour ajouter l’intégralité du contenu dans ce qui doit être géré par git, puis un git commit.
De même, le repository Azure doit avoir été initialisé, par exemple avec un fichier readme.md et disposer ainsi d’une branche (main ou master).
git push -u origin --all
Enfin, un rappel des commandes Git indispensables est donné ici : Git · GitHub
Une autre nouvelle intéressante consiste à “nettoyer” le notebook avant de le publier. C’est en effet un reproche souvent fait aux notebooks : ceux-ci mélangent code, sorties et commentaires et ne sont pas optimaux pour les tests unitaires et le déploiement dans un environnement de production.
La fonctionnalité “Gather” (documentation officielle) sur une cellule permet de créer un autre notebook qui conservera uniquement les cellules de code dépendant de la cellule sélectionnée.
