Partons à la découverte des commandes en ligne (CLI) en version 2 pour Azure Machine Learning ! En effet, cette manière de travailler devient incontournable dans toute démarche MLOps, c’est-à-dire avec un objectif d’industrialisation des projets de Machine Learning.
Nous allons ainsi suivre les premières étapes permettant de lancer un job Azure ML dans un workspace. Nous pourrons tout d’abord le faire depuis un laptop, puis ensuite, au sein d’un pipeline Azure DevOps.
Le repository GitHub officiel de Microsoft donne des très bons exemples pour débuter dans l’utilisation du CLI. Nous clonons donc ce répertoire localement afin de commencer la mise en pratique.
Installer le CLI Azure ML v2
Depuis une fenêtre de commande (par exemple, un terminal Bash dans Visual Studio Code), nous lançons la commande de mise à jour du CLI Azure.
az upgrade
Nous pouvons ensuite réaliser l’installation de la nouvelle extension ml, en prenant soin de désinstaller au préalable le CLI dans sa première version.
az extension remove -n azure-cli-ml az extension remove -n ml az extension add -n ml -y
Afin de vérifier que l’extension est bien fonctionnelle, nous pouvons demander l’affichage de l’aide.
az ml -h
Si l’installation a échouée, le message d’erreur suivant apparaîtra.
az ml : 'ml' is misspelled or not recognized by the system
Voici un résumé des versions utilisées pour cet article.
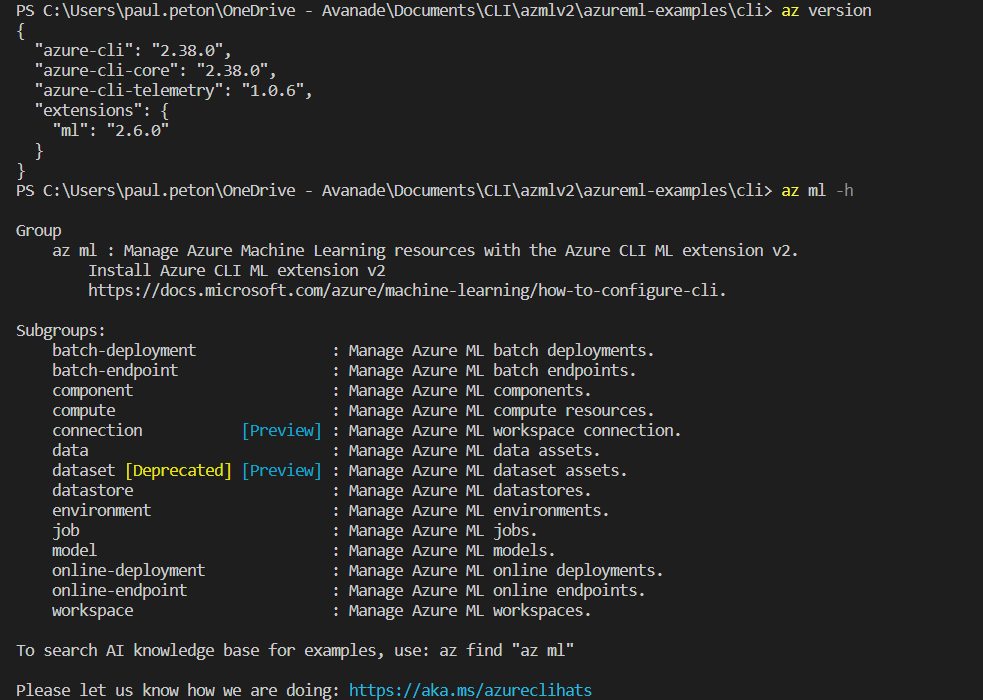
Nous pouvons maintenant voir le workspace déjà existant dans un resource group.
az ml workspace list -g rg-azureml-demo
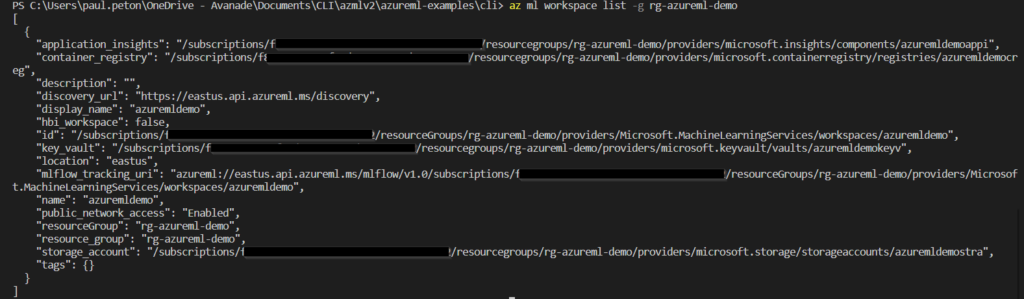
Dans ce workspace, nous pouvons provisionner, toujours par le CLI, une ressource de calcul de type cluster.
az ml compute create -n cpu-cluster --type amlcompute --min-instances 0 --max-instances 4 --size Standard_DS3_V2 -g rg-azureml-demo --workspace-name azuremldemo
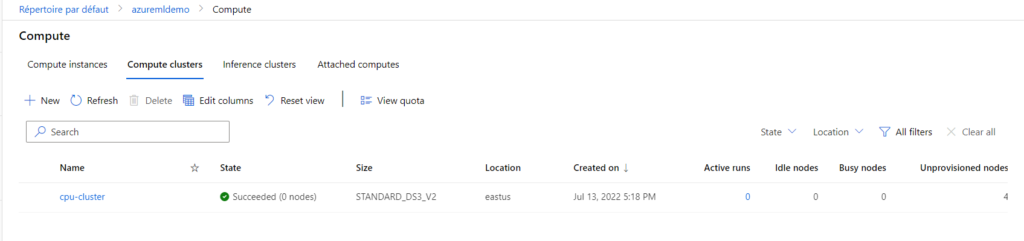
Enfin, nous lançons un job (ce terme regroupe les experiments et leurs runs) défini par un fichier YAML.
az ml job create -f jobs/basics/hello-world.yml --web -g rg-azureml-demo --workspace azuremldemo
Nous allons regarder de plus près la structure de ce fichier YAML.
$schema: https://azuremlschemas.azureedge.net/latest/commandJob.schema.json command: echo "hello world" environment: image: library/python:latest compute: azureml:cpu-cluster
Il s’agit donc de lancer une commande dans un environnement, spécifié par une image Docker, sur une ressource de calcul (compute). Pour des actions nécessitant des entrées et sorties, les deux termes inputs et outputs s’ajouteront dans le fichier.
Le lancement du job s’effectue correctement.
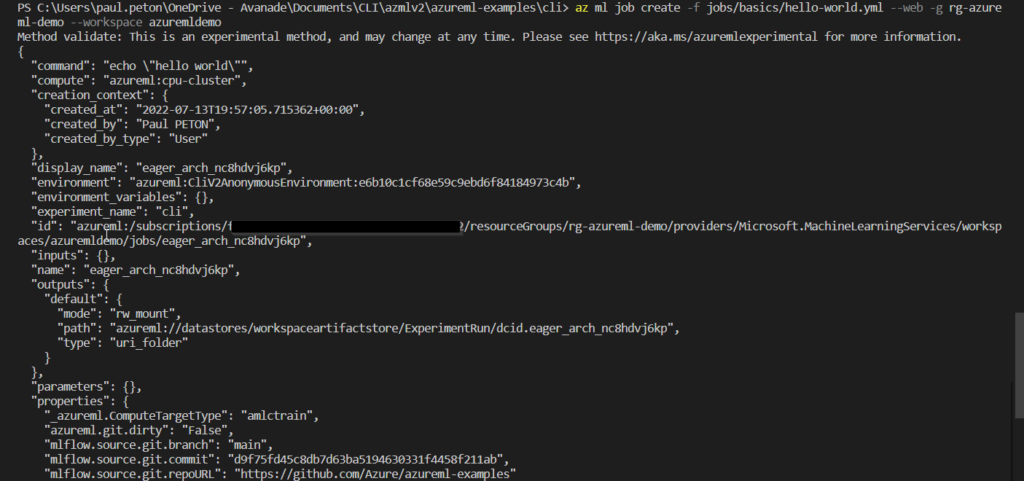
Nous pouvons maintenant suivre son exécution dans le portail Azure ML.
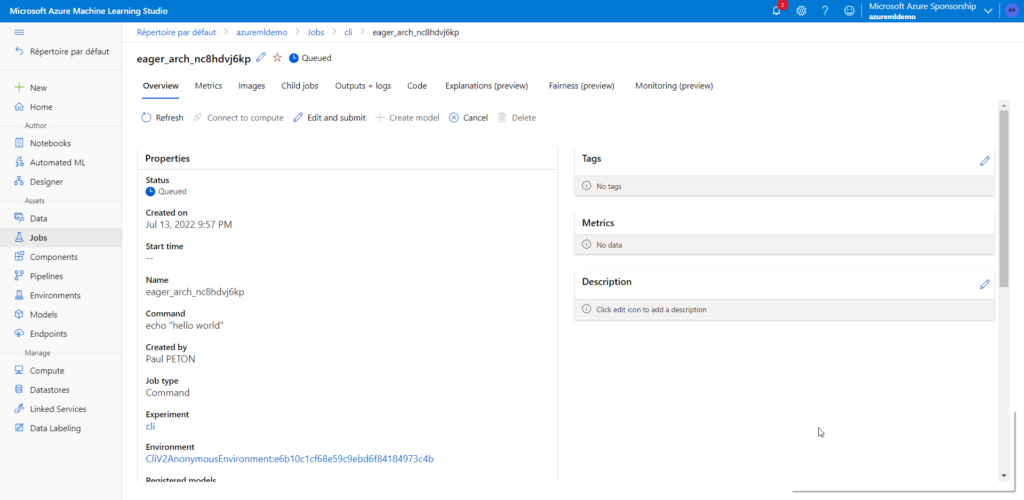
Les user_logs indiquent le résultat du job : hello, world !
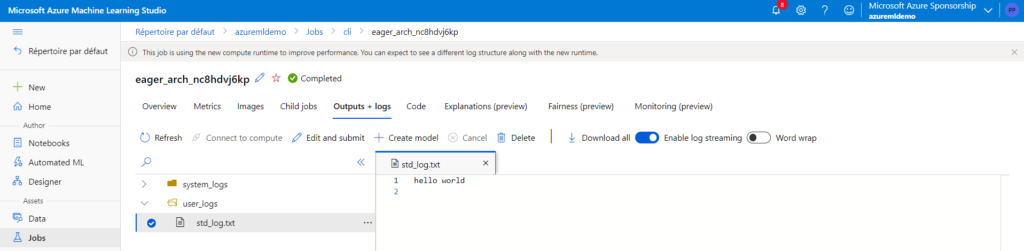
Pour ne pas avoir à préciser le groupe de ressources ainsi que le nom du workspace, nous pouvons configurer des valeurs par défaut. Le paramètre location correspond à la région Azure d’installation du workspace. Vérifiez l’orthographe exacte dans le menu Overview de la ressource, sur le portail Azure.
az configure --defaults group=$GROUP workspace=$WORKSPACE location=$LOCATION
Vérifiez alors les valeurs par défaut à l’aide de la commande suivante.
az configure -l -o table

La commande d’archivage du job, appelé par son nom, fait disparaître celui-ci de l’interface graphique.
az ml job archive -n eager_arch_nc8hdvj6kp
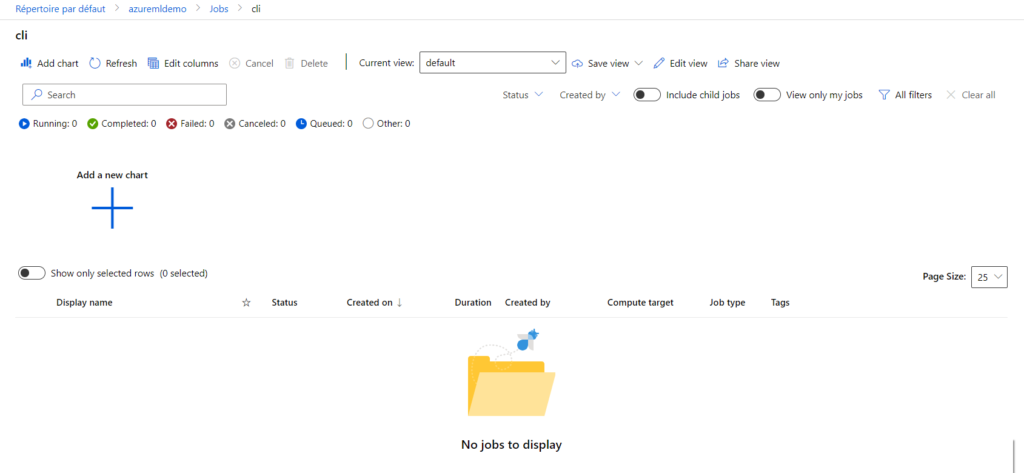
Pour un job plus proche des travaux de Machine Learning, je vous recommande d’exécuter la commande suivante, toujours liée aux fichiers du repo cloné initialement.
az ml job create -f jobs/pipelines/nyc-taxi/pipeline.yml --web --resource-group rg-azureml-demo --workspace-name azuremldemoExécuter le CLI v2 depuis un pipeline Azure DevOps
A partir d’un nouveau pipeline, nous allons nous appuyer sur le code présenté dans la première partie de cet article.
Il est important de comprendre que l’environnement d’exécution sera un agent, c’est-à-dire une machine virtuelle dans Azure, avec, par défaut, une distribution Linux Ubuntu. Cet agent ne connaît donc pas le CLI Azure, ni son extension pour le Machine Learning.
Dans une logique d’automatisation, nous souhaitons maintenant lancer ces commandes au travers d’un pipeline Azure DevOps. Nous avons au préalable poussé (“push“) tout le code vers le repository d’un nouveau projet Azure DevOps.
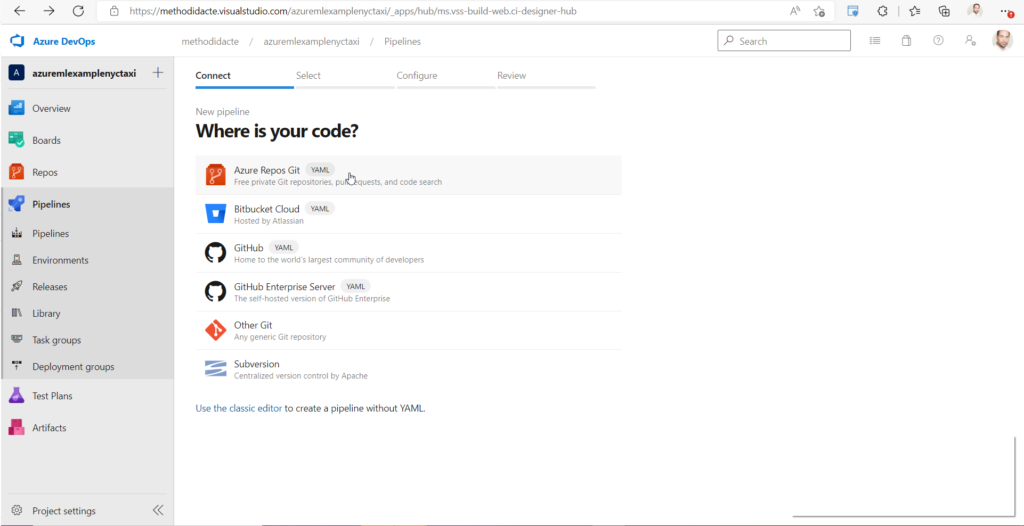
Nous choisissons ensuite un starter pipeline qui nous permettra de coller les commandes CLI v2 testées dans la première partie de cet article.
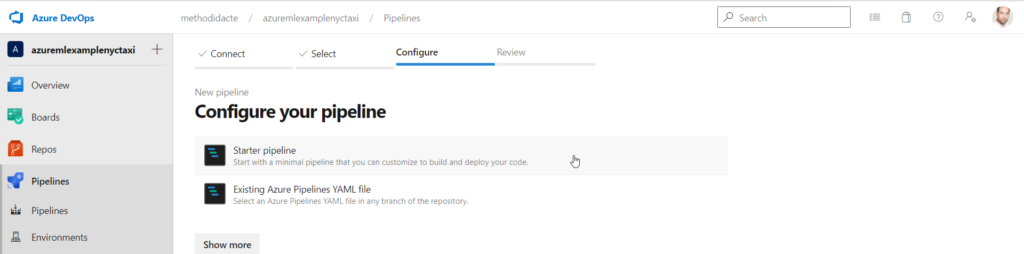
La tâche (task) Azure CLI va permettre d’obtenir la syntaxe YAML adaptée dans le fichier.
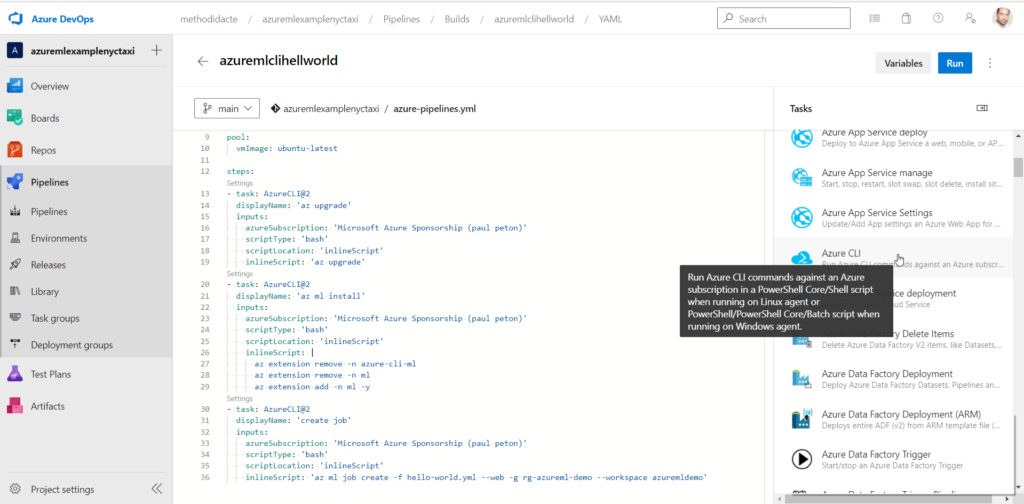
Nous choisissons les paramètres suivants pour chaque tâche.
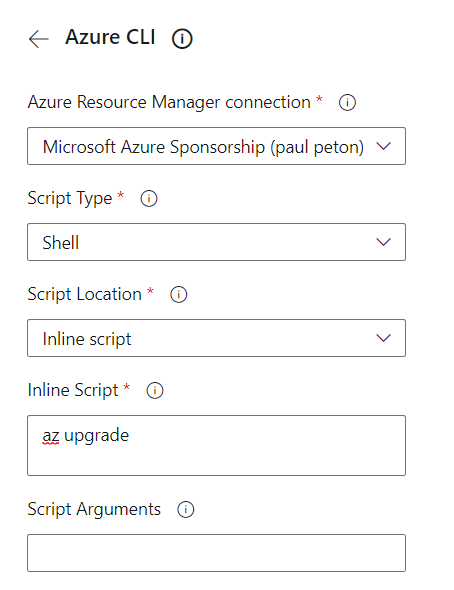
Au commit sur la branche main, le pipeline s’exécute.
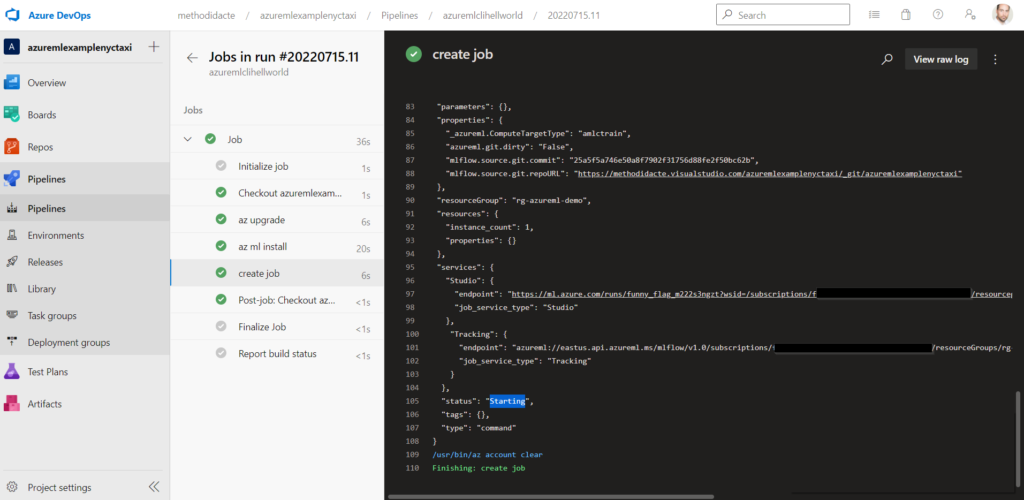
Succès ! Le code s’est correctement exécuté et nous pourrons le vérifier dans le workspace Azure Machine Learning.
Ce cours proposé par Microsoft Learn vous permettra d’approfondir l’utilisation des pipelines avec le CLI v2 d’Azure ML.
