A l’aide de GitHub
Comme pour tout développement, les notebooks méritent d’être archivés et versionnés. Tout notebook sera ainsi automatiquement sauvegardé et versionné dans l’espace de travail Azure Databricks (voir la documentation officielle).
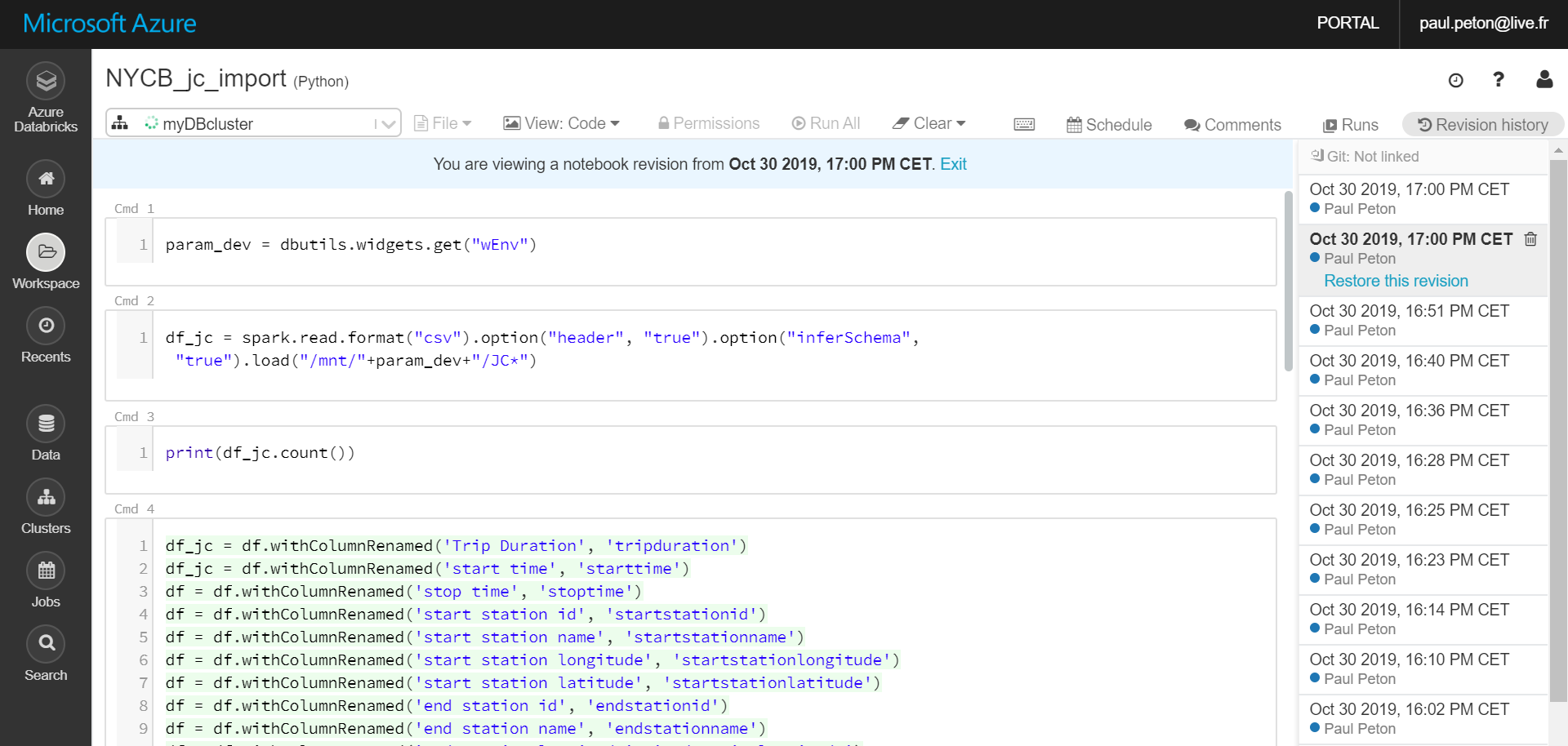
Tant que le menu latéral Revision history est visible, il n’est pas possible de modifier le contenu du notebook.
Azure Databricks permet également d’utiliser un gestionnaire de versions externe parmi les trois solutions suivantes :
- GitHub
- Bitbucked Cloud
- Azure DevOps Service
Dans un même espace de travail, il ne sera possible d’associer qu’un seul des trois gestionnaires (mais il serait sans doute étrange de versionner à différents endroits…). Notons que GitLab ne fait pas partie de cette liste, à ce jour, je n’ai pas réussi à le lier à Azure Databricks. Ce n’est pas le cas non plus de la version Enterprise de GitHub.
Rappel des notions et principes de base de Git
repository : c’est le répertoire de dépôt d’un projet de développement
master : version initiale et de référence du code
branch : lors de la suite des développements, il est important créer une nouvelle branche pour ne pas dégrager le master
commit : envoi de la liste des modifications effectuées
pull request : demande de prise en compte de modifications réalisées par un autre développeur
merge : appliquer les modifications à une autre branche, souvent le master
Nous allons découvrir maintenant comment se fait le lien entre l’espace de travail Azure Databricks et GitHub. Il faut tout d’abord se rendre sur la page dédiée aux paramètres de l’utilisateur (User Settings).
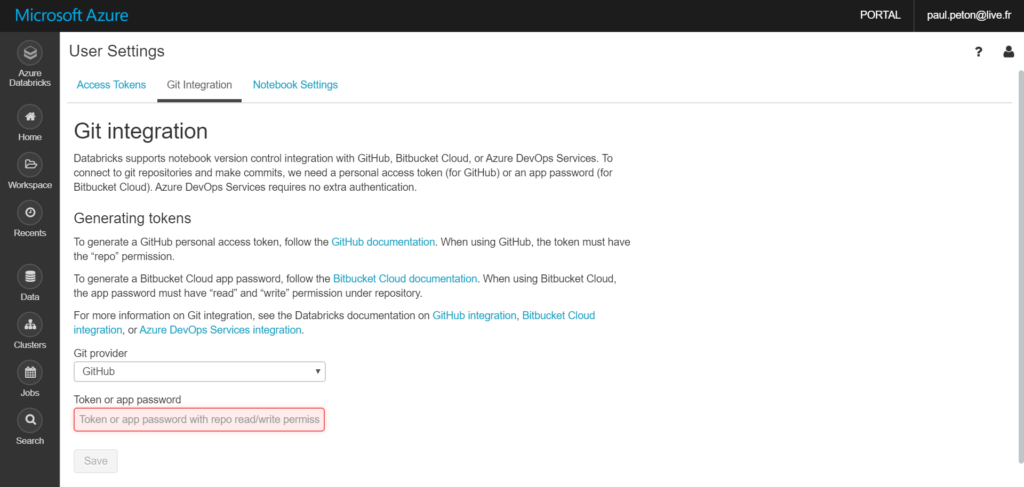
Depuis le site GitHub, une fois identifié, il faut créer un jeton d’accès personnel, en suivant les écrans ci-dessous. Celui-ci devra disposer des droits complets sur le repo.
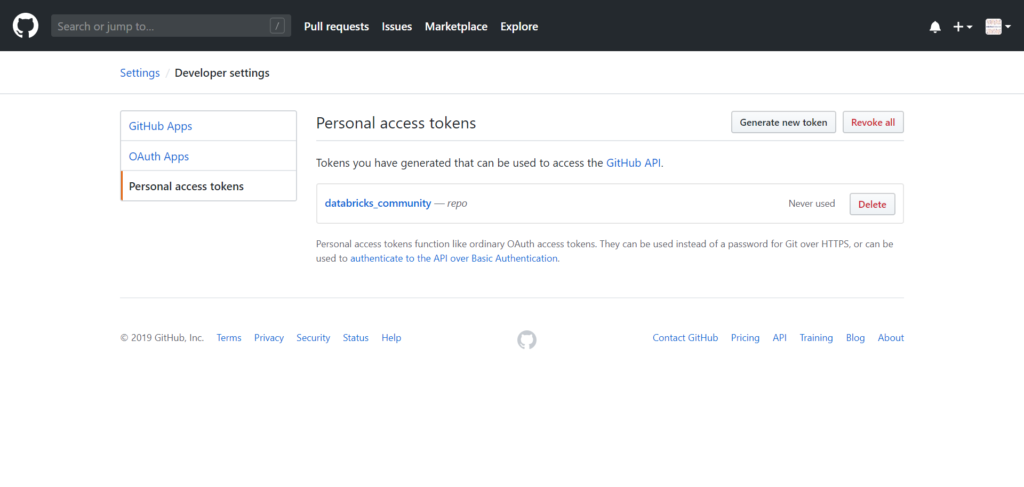
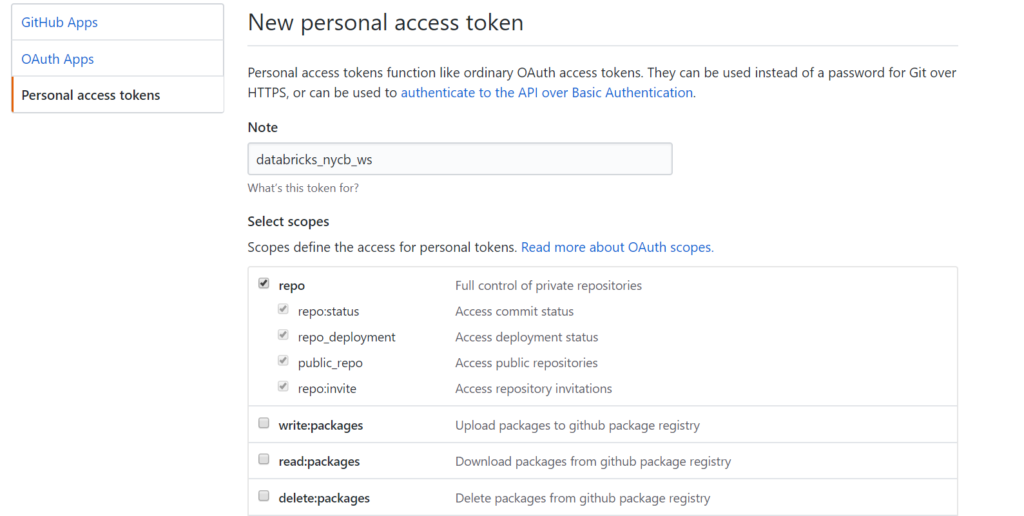
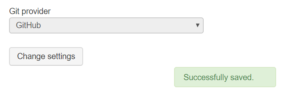
Nous pouvons maintenant quitter la page des paramètres de l’utilisateur pour nous rendre dans le notebook de notre choix. Le menu Revision history laisse apparaître le lien Git: Synced.
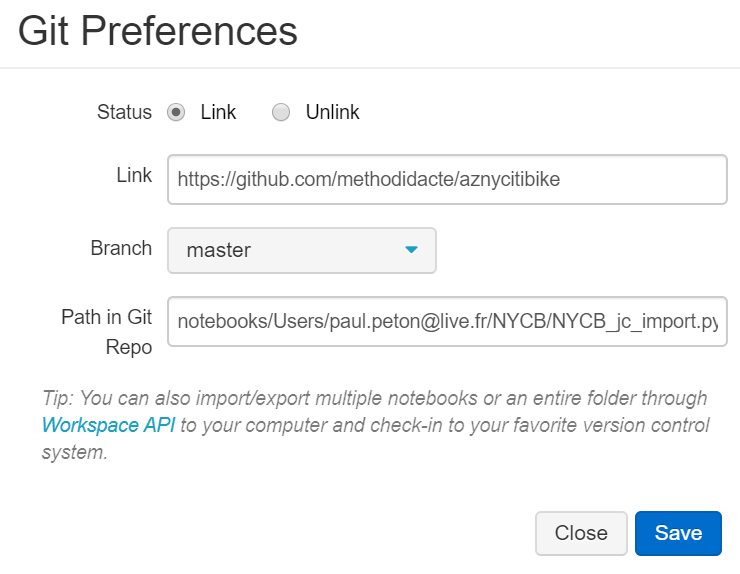
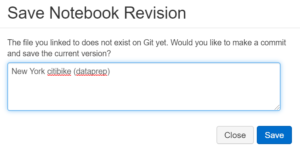
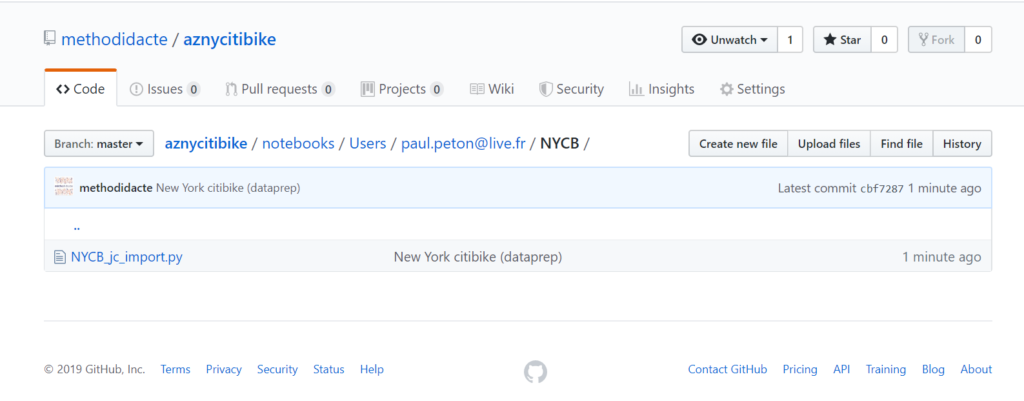
Le fichier est maintenant bien créé sur notre compte GitHub dans le repo associé. Chaque nouvelle révision pourra être enregistrée et commitée, en associant un commentaire.
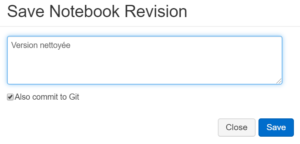
Par défaut un notebook python est enregistré au format .py. Les commandes magiques ne sont pas perdues et seront correctement réinterprétées à l’import du fichier sur un autre espace de travail. Afin de converser les propriétés d’affichage du notebook dans GitHub, il suffit de forcer l’extention à .ipynb lors de la première synchronisation.
Ainsi, chaque nouvelle sauvegarde se fait donc sur la branche principale (master) mais il est bien sûr possible de créer de nouvelles branches du développement, en cliquant à nouveau sut Git: synced.
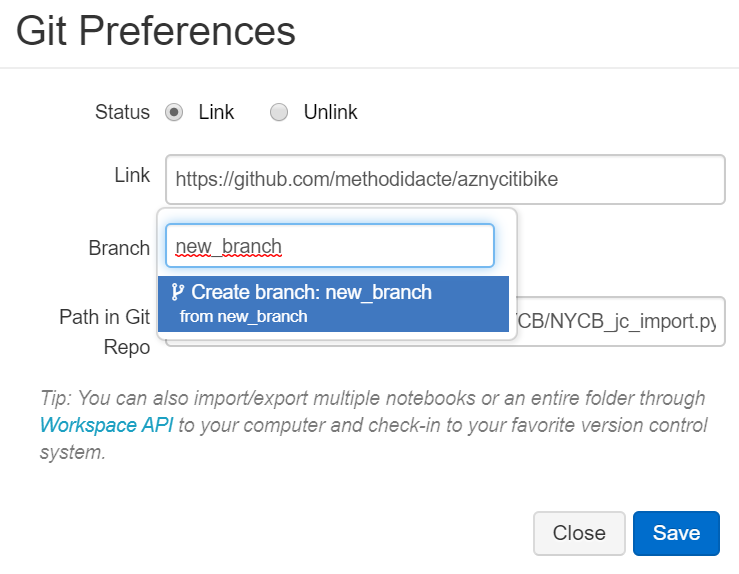
La création d’une nouvelle branche fait apparaître un hyperlien vers la pull request sur le compte GitHub.
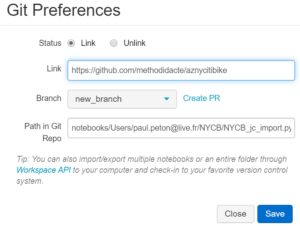
Lien vers la pull request
La comparaison des modifications et l’éventuel merge des versions se fait ensuite sur la page GitHub.
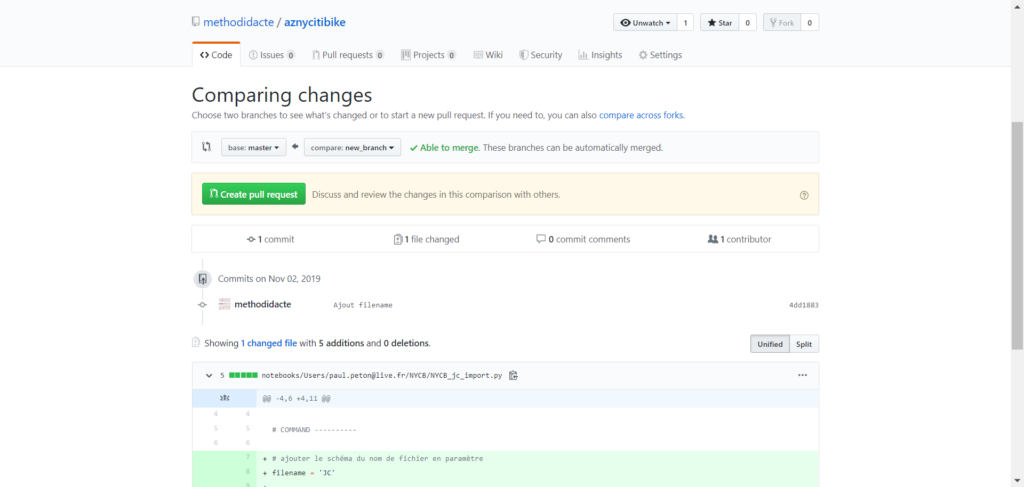
Rappelons enfin qu’il est possible d’importer un fichier par son URL, et donc par l’URL obtenue depuis GitHub. Cette fonctionnalité, couplée à l’utilisation des paramètres dans un notebook, permet de recopier le notebook d’un environnement de développement à un environnement de production.
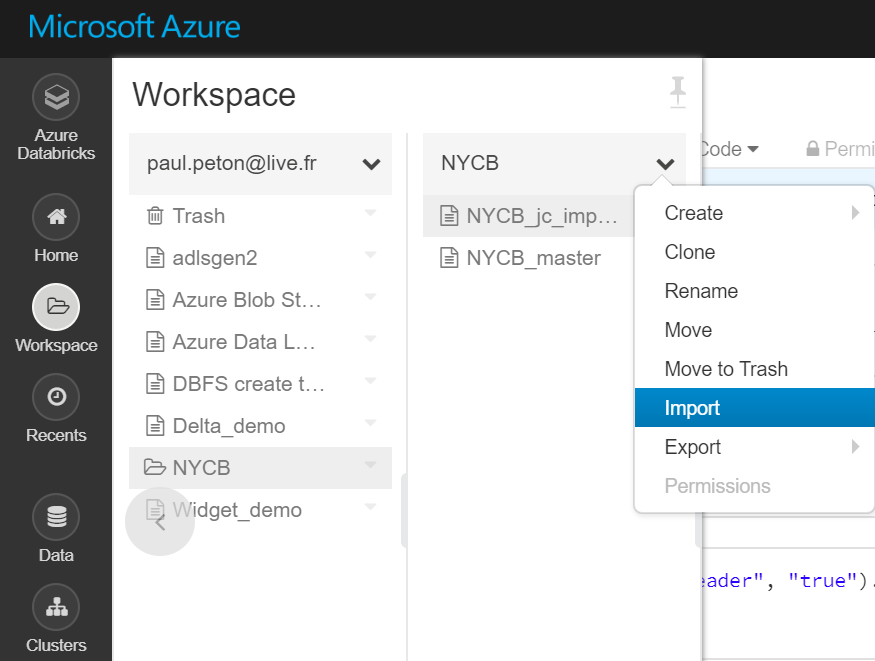
Import d’un fichier dans l’espace de travail
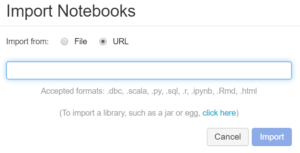
Dans un prochain article, nous explorerons les interactions entre Azure Databricks et Azure DevOps.

One thought on “Versionning des notebooks sous Azure Databricks”